Benötigen Sie eine schnelle Exportmöglichkeit für Ihr Mitarbeiterverzeichnis? Oder müssen Sie über die Arbeitsstunden Ihrer Mitarbeiter für Gehaltsabrechnungs- oder Zeiterfassungszwecke berichten? Erfahren Sie mehr unten.
Das Mitarbeiterverzeichnis und die Mitarbeiterzeitlinie bieten beide Exportoptionen. In diesem Artikel bieten wir verschiedene Filteroptionen an, die beim Exportieren Ihrer Daten angewendet werden können.
- Wie man alle Daten des Mitarbeiterverzeichnisses exportiert
- Wie man gefilterte oder gesuchte Daten des Mitarbeiterverzeichnisses exportiert
- Wie man Mitarbeiterbewegungen für einen ausgewählten Datumsbereich exportiert
- Wie man gefilterte Daten des Mitarbeiter-Timelines exportiert
- Wie man Daten der Mitarbeiter-Timeline nach gefiltertem Status exportiert
Exportieren von Mitarbeiterverzeichnisdaten
Die Mitarbeiterverzeichnisdaten sind eine alphabetische Liste aller Mitarbeiter in Ihrem Unternehmen. Das Exportieren von Mitarbeiterprofildaten erfolgt über die Registerkarte "Verzeichnis" innerhalb der "Mitarbeiter" -Ansicht des SwipedOn-Web-Dashboards.
So exportieren Sie „Alle“ Mitarbeiterverzeichnisdaten
- Navigieren Sie zum 'Mitarbeiter' > 'Verzeichnis' Tab.
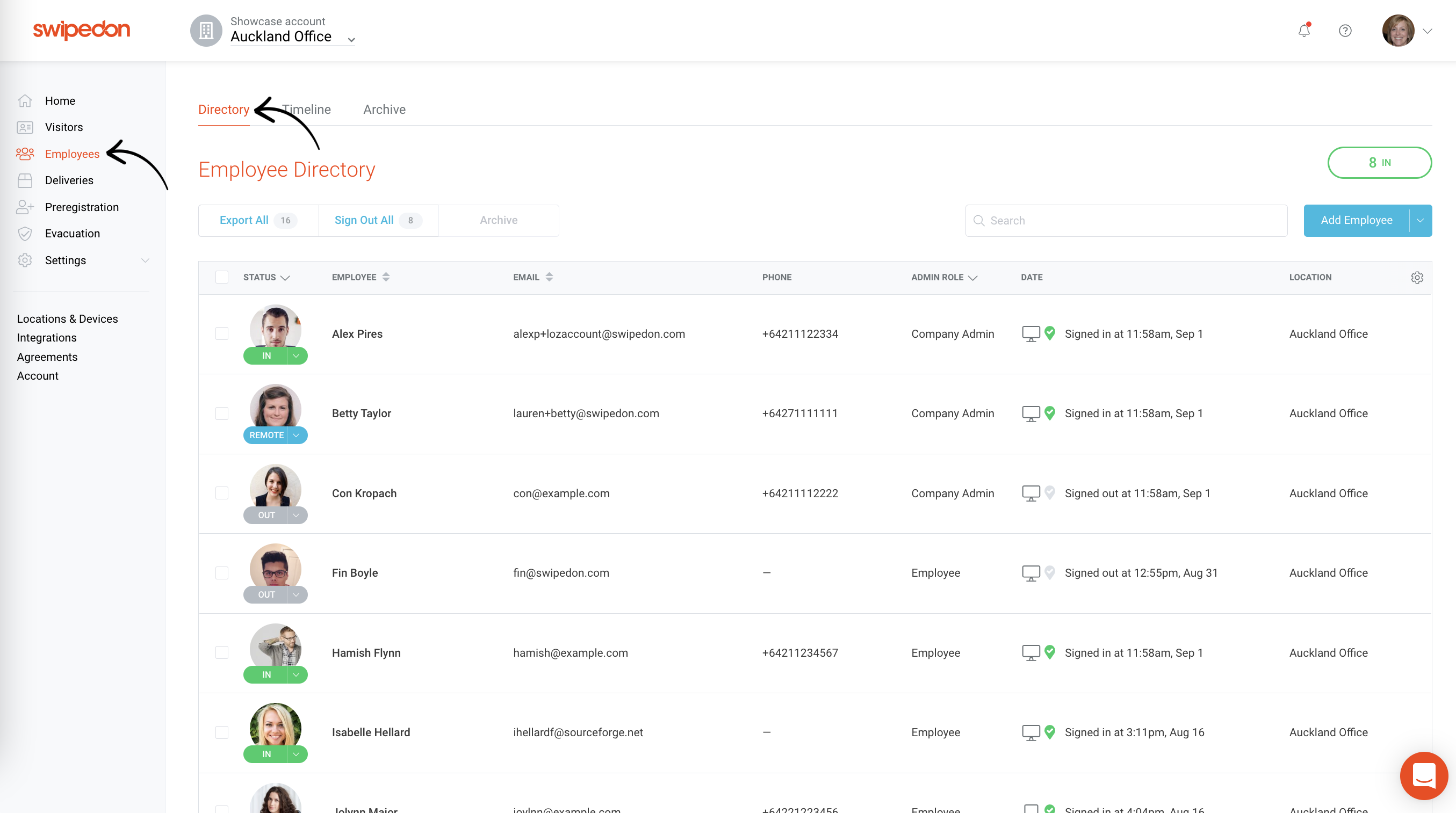
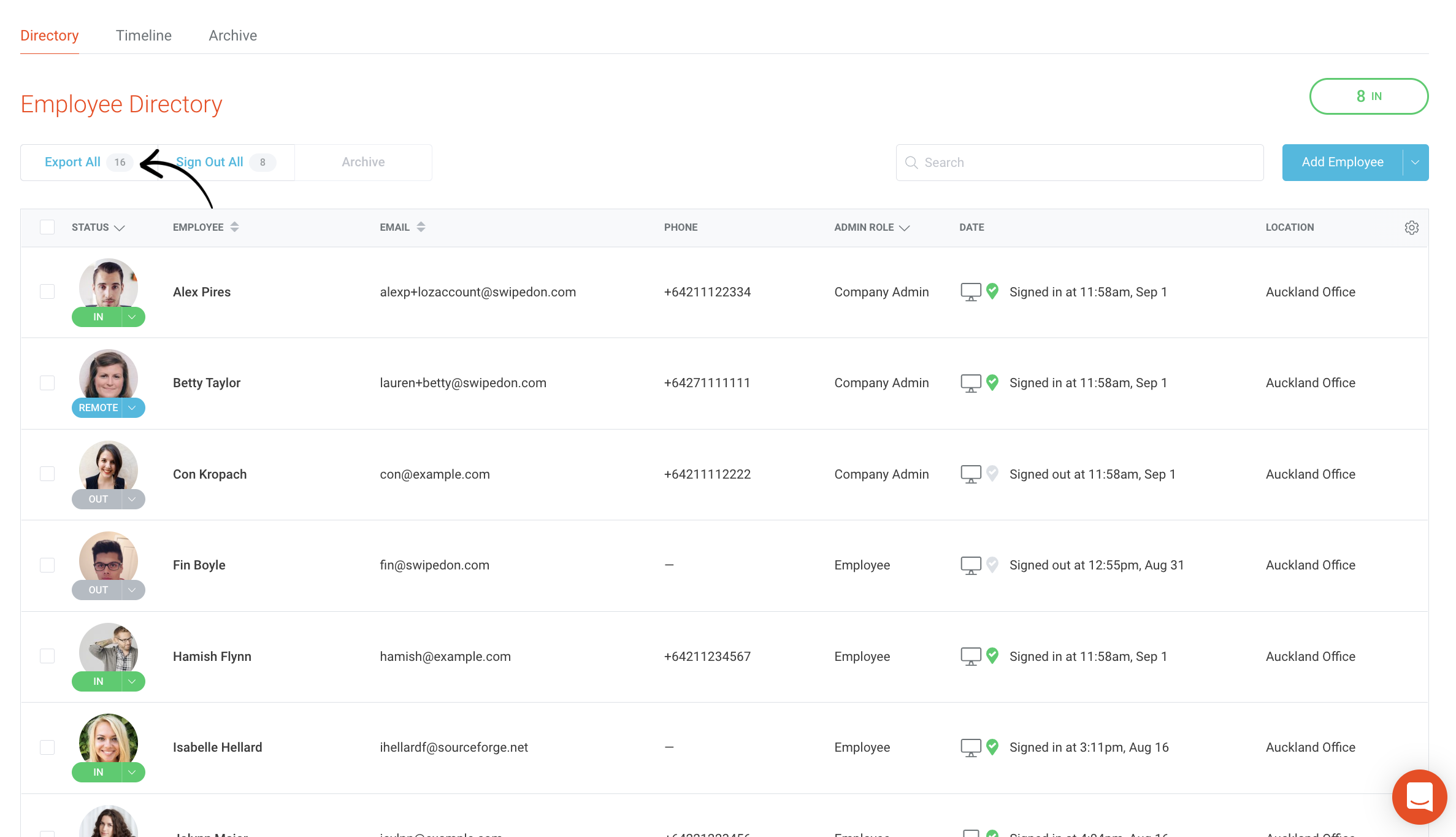
So exportieren Sie gefilterte oder durchsuchte Mitarbeiterverzeichnisdaten
- Navigieren Sie zur Registerkarte "Mitarbeiter" > "Verzeichnis"
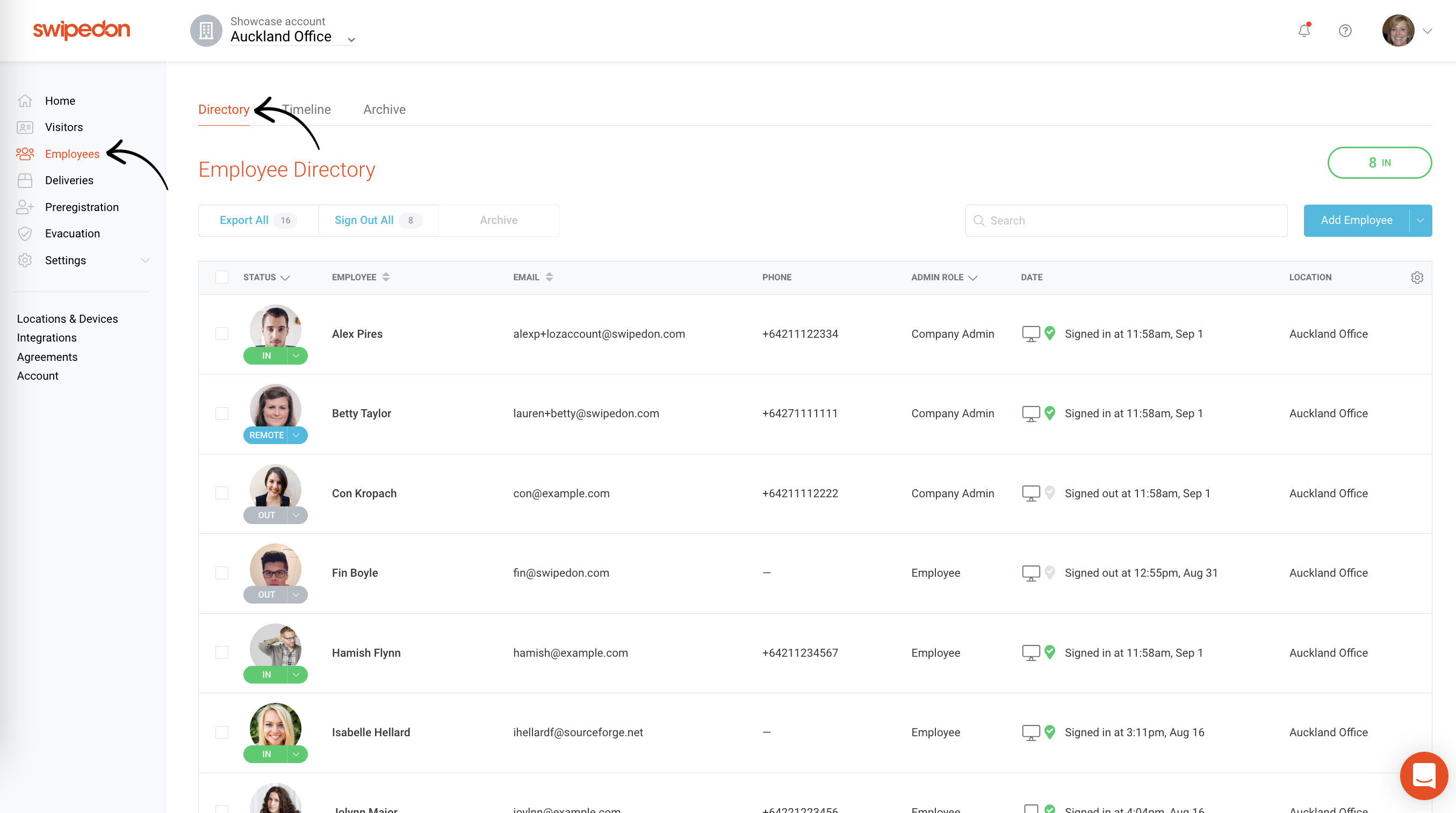
- Entweder suchen Sie nach einem Mitarbeitername oder verwenden Sie die Schnellfilter in der Dropdown-Liste "Status"
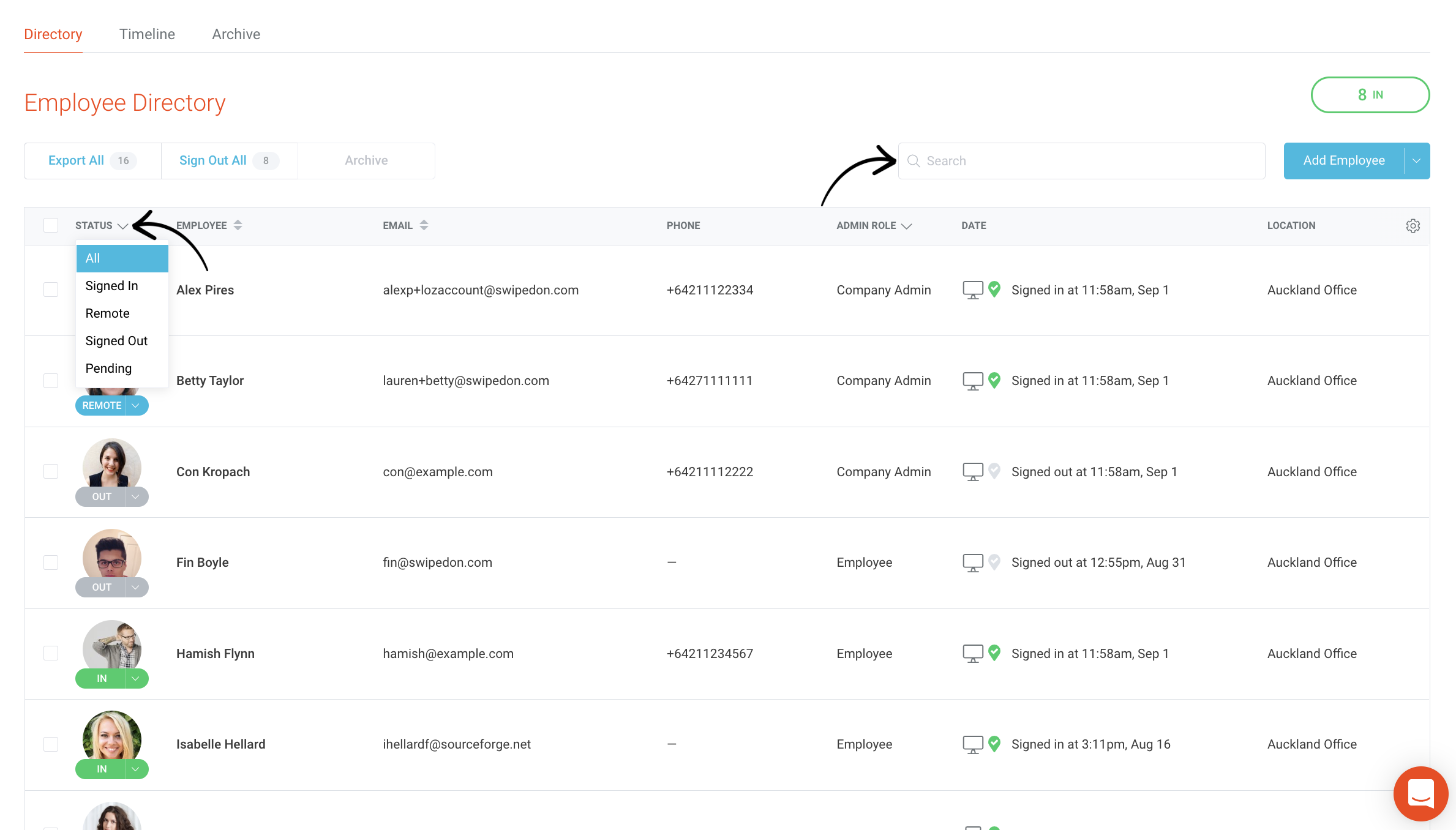
- Klicken Sie auf die Schaltfläche "Exportieren aller".
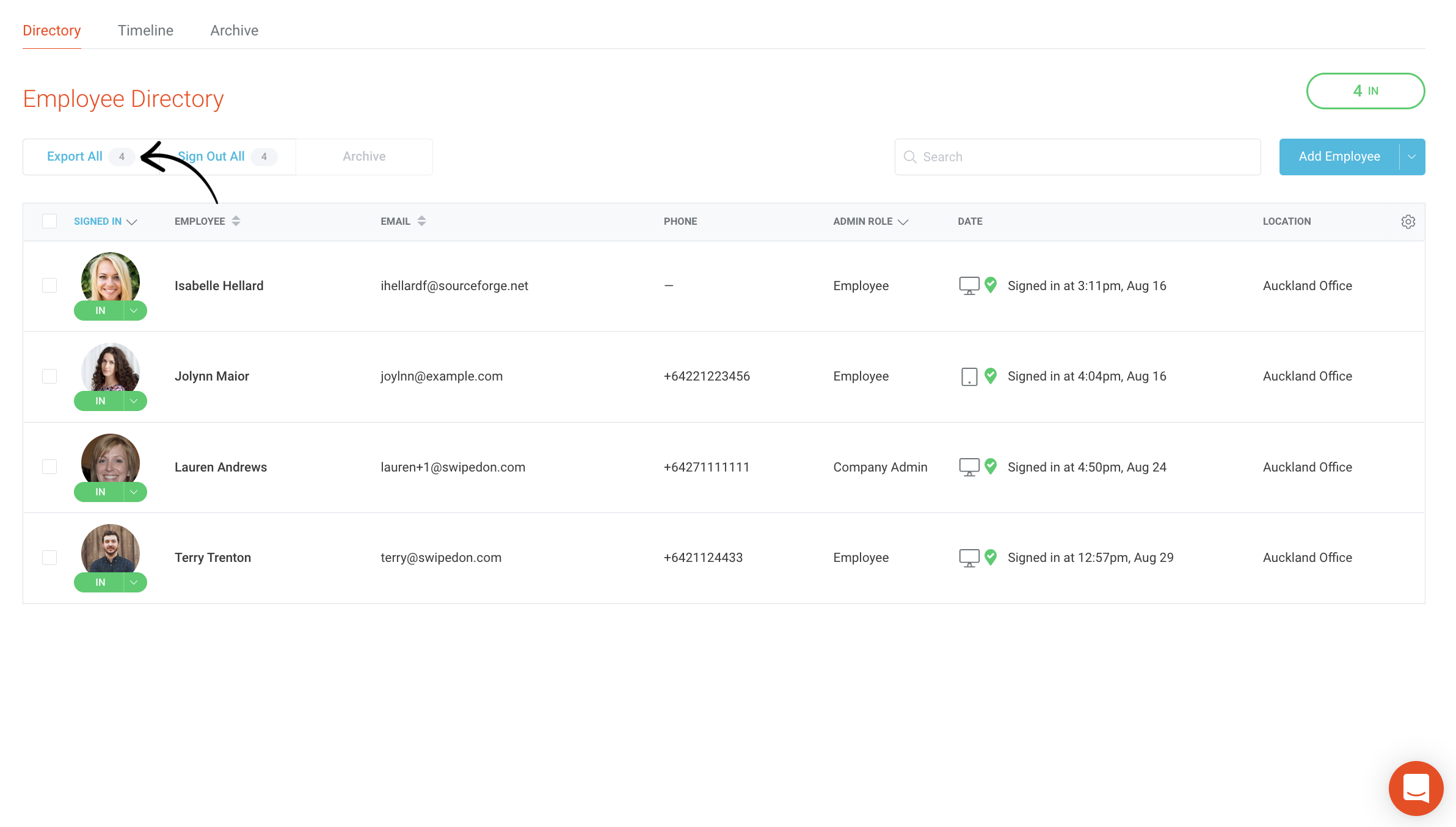
Die Exportdaten des Mitarbeiterverzeichnisses enthalten:
- Mitarbeitername
- Mitarbeiter-E-Mail
- Mitarbeiter-Telefon
- Assistenten-E-Mail & Telefon
- Standort
- Benutzerdefinierte Mitarbeiterfelder (falls verwendet)
Wie man Mitarbeiter-Zeitachse exportiert:
Die Mitarbeiter-"Zeitachse" ist eine chronologische Liste aller Mitarbeiterbewegungen, die stattgefunden haben, wobei die jüngsten ganz oben auf der Seite erscheinen. Dies kann durch Verwendung des 'Status'-Selektors gefiltert werden.
So exportieren Sie Mitarbeiterbewegungen für einen ausgewählten Datumsbereich
- Navigieren Sie zum Register "Mitarbeiter" > "Timeline" in der SwipedOn-Web-Dashboard.
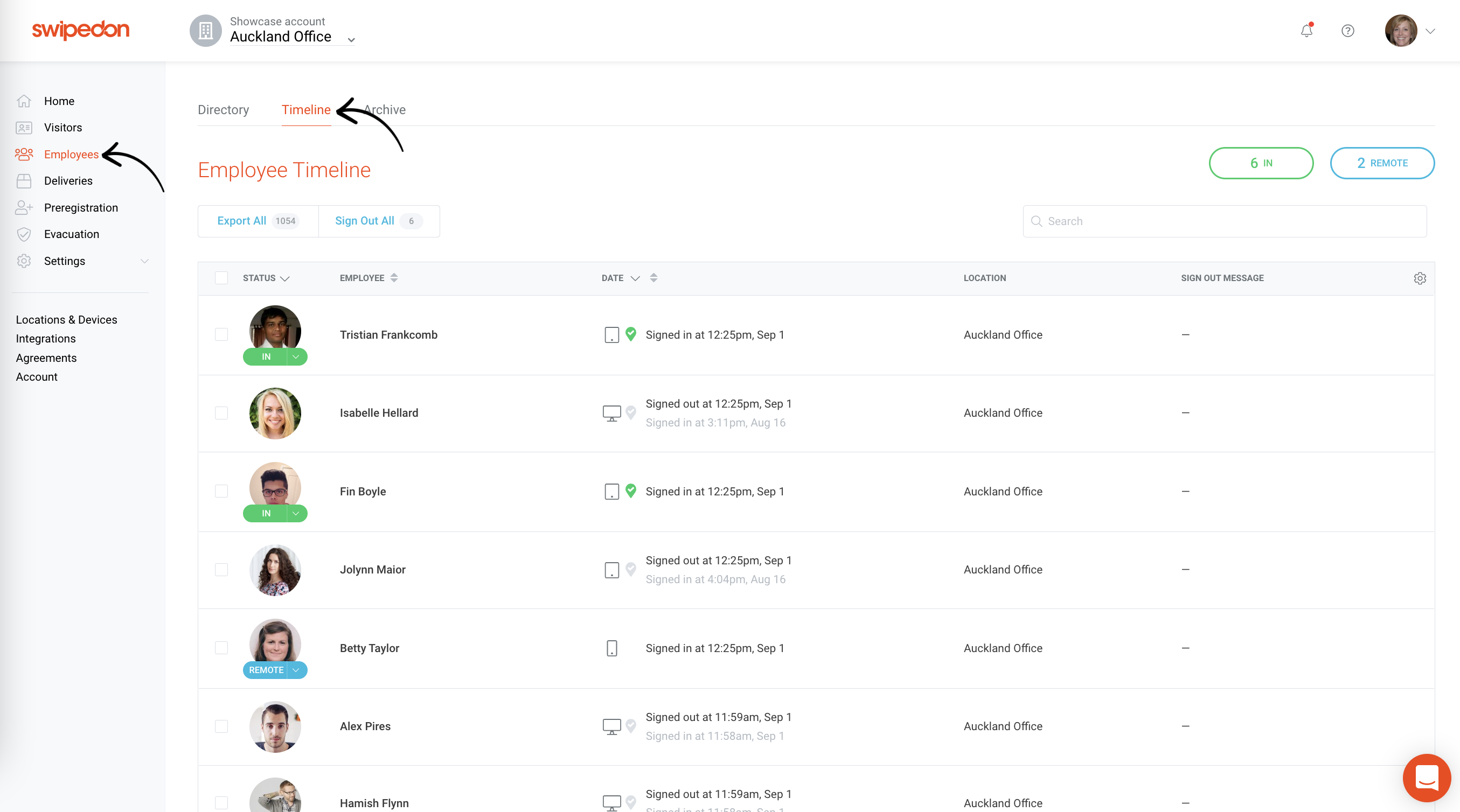
- Wählen Sie den Filter "Datum" aus und wählen Sie dann entweder ein voreingestelltes Datum oder einen benutzerdefinierten Zeitraum aus.
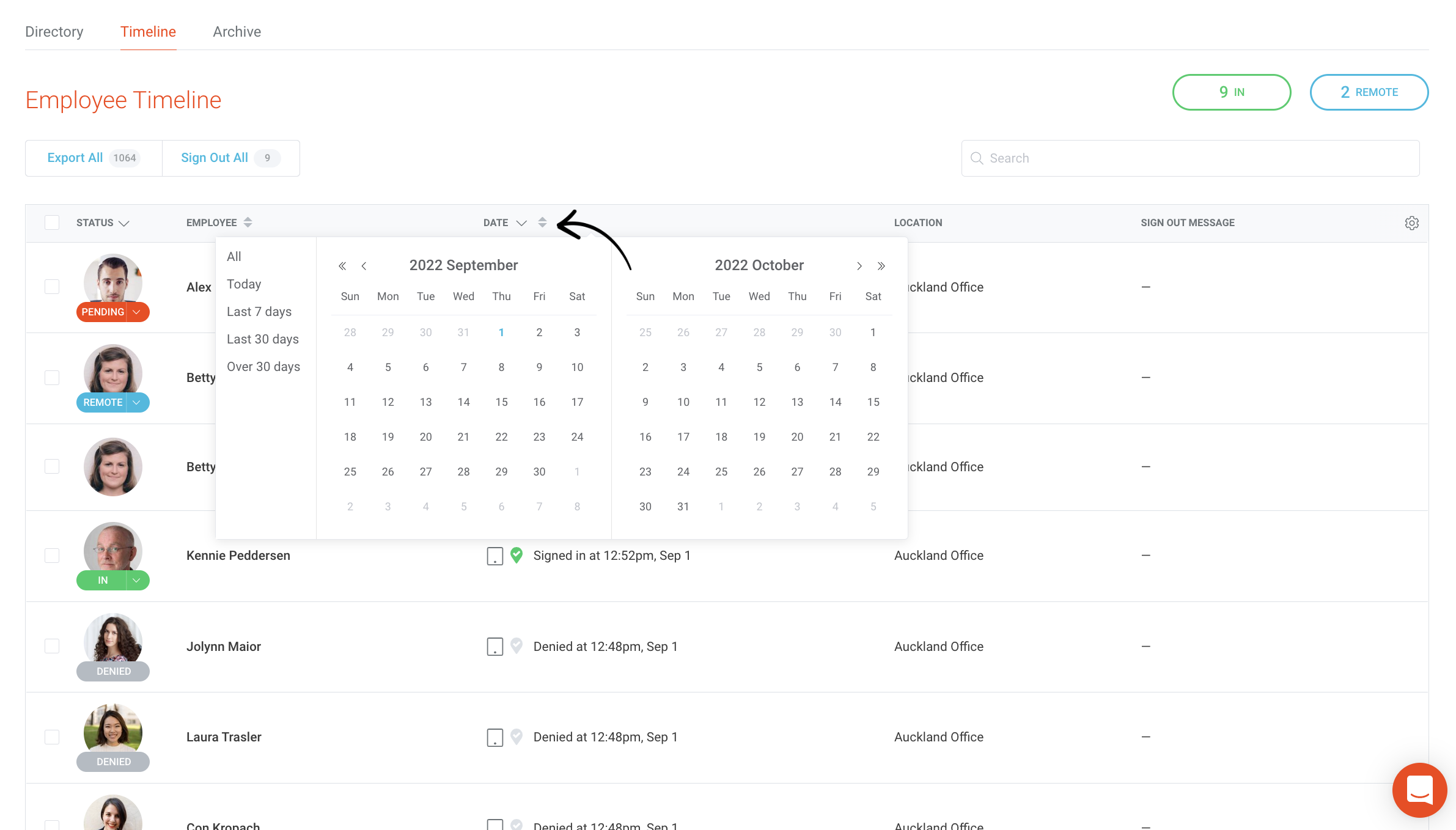
- Click the 'Export All' button.
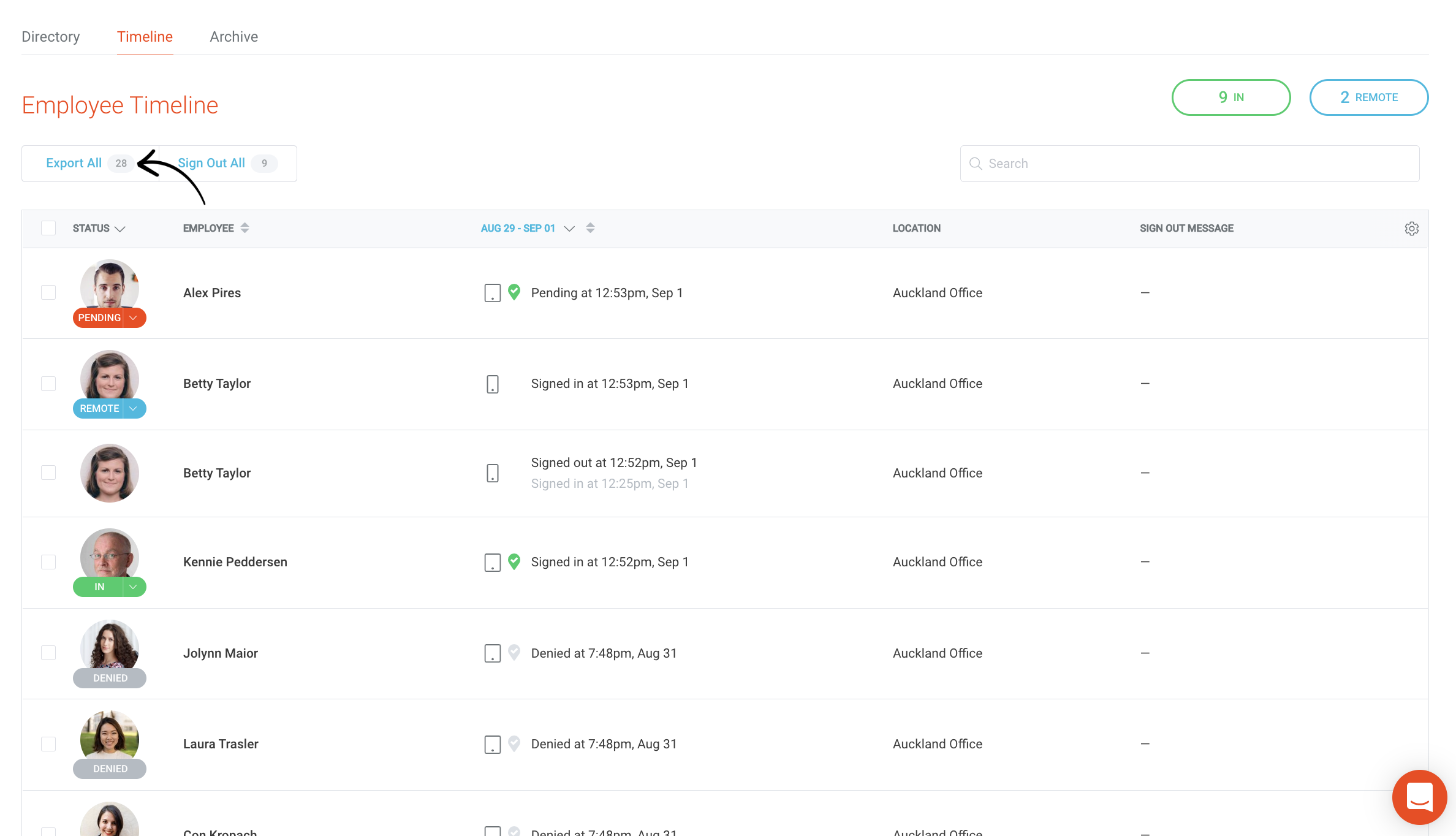
So exportieren Sie Zeitleistendaten von Mitarbeitern nach Suche
- Navigieren Sie zum Register "Mitarbeiter" > "Zeitachse".
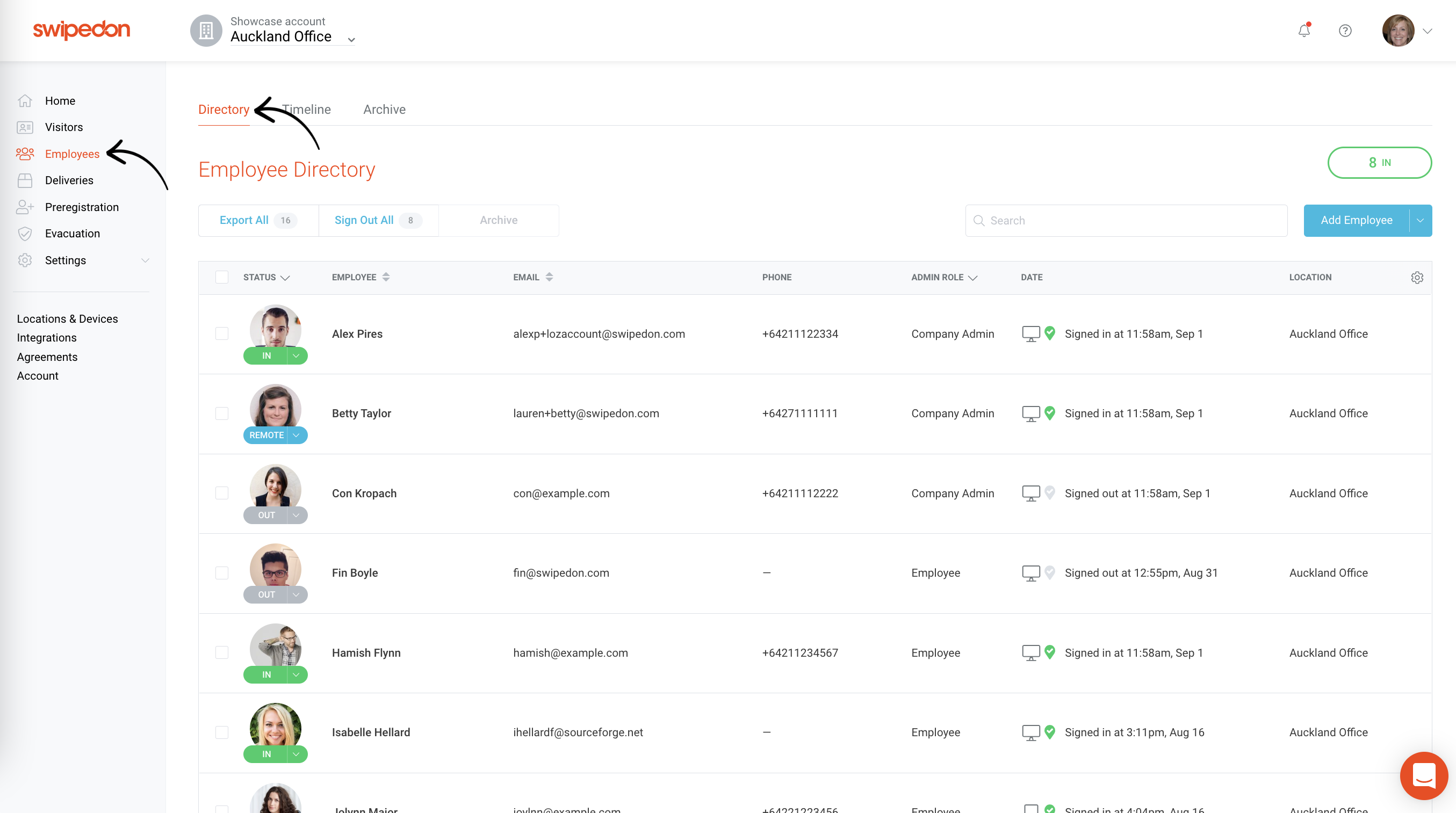
- Klicken Sie auf das Textfeld "Suche" und geben Sie den Namen des Mitarbeiters ein. Sobald die ersten drei Buchstaben eingegeben wurden, wird die Timeline basierend auf den Suchergebnissen gefiltert.
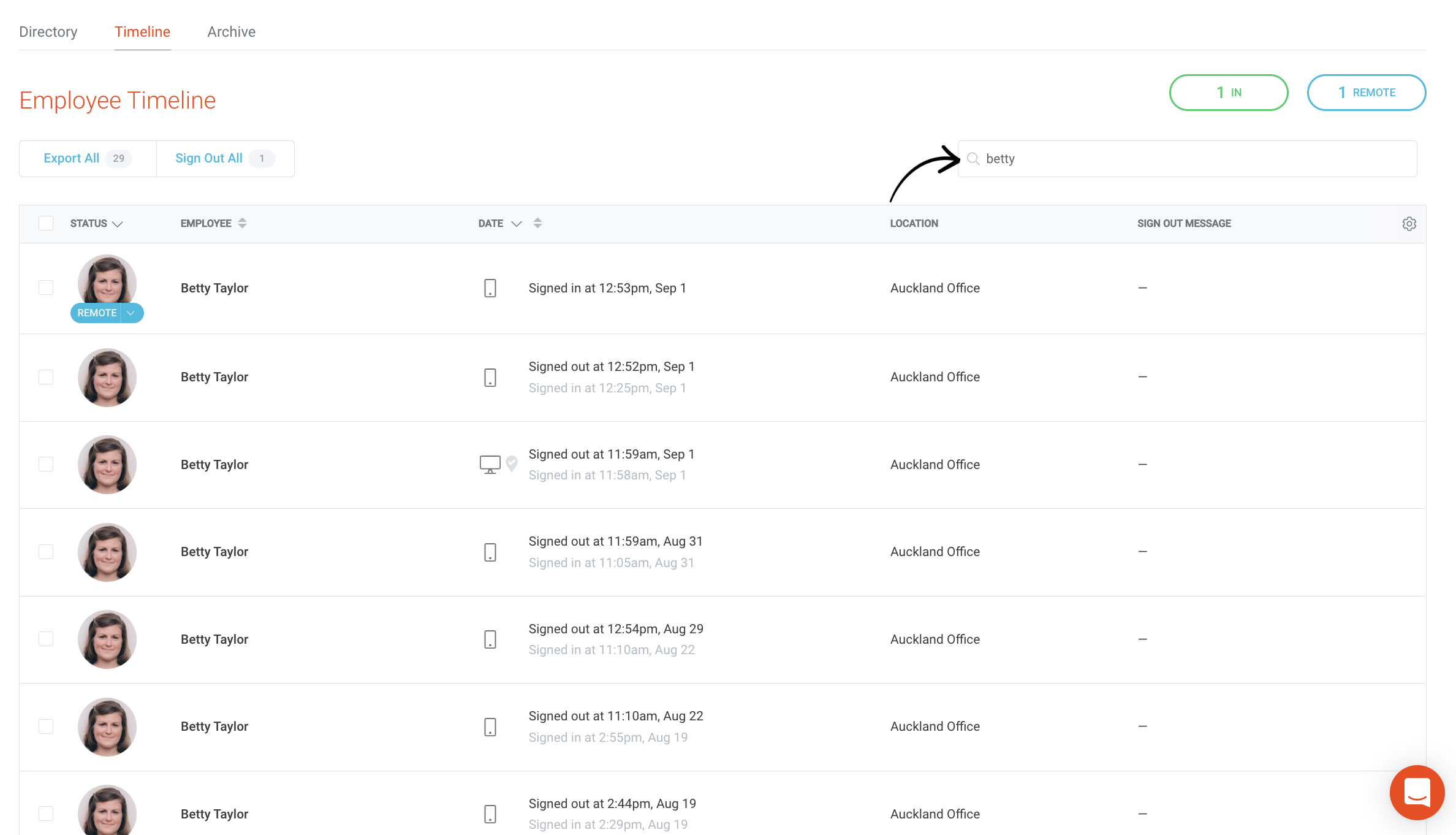
- Klicken Sie auf die Schaltfläche "Alle exportieren".
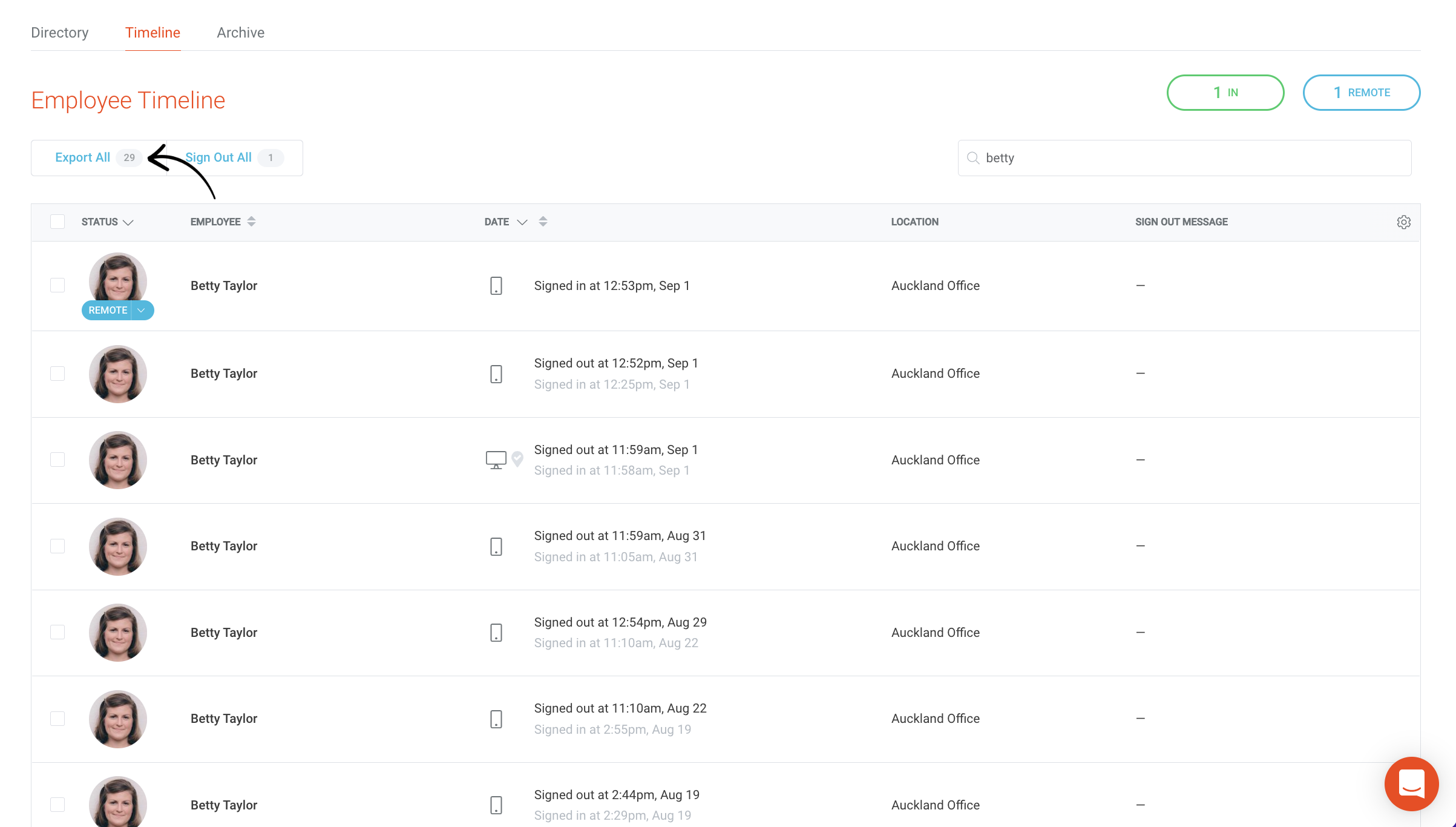
So exportieren Sie Zeitleistendaten von Mitarbeitern nach gefiltertem Status
- Navigieren Sie zum Register 'Mitarbeiter' > 'Zeitleiste'.
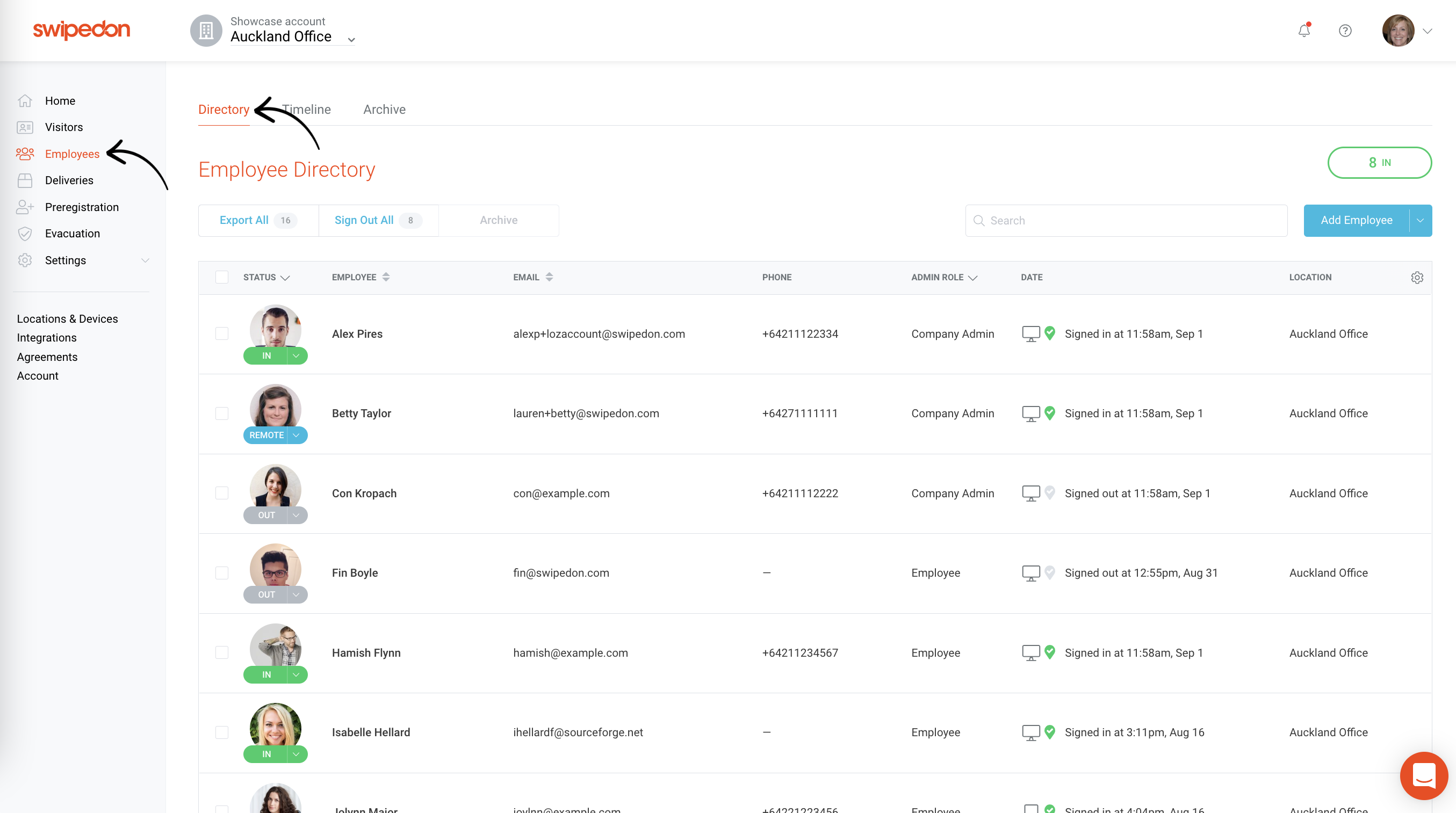
- Klicken Sie auf den Dropdown-Pfeil "Status" und wählen Sie die gefilterte Ansicht aus, die vor dem Export angewendet werden soll.
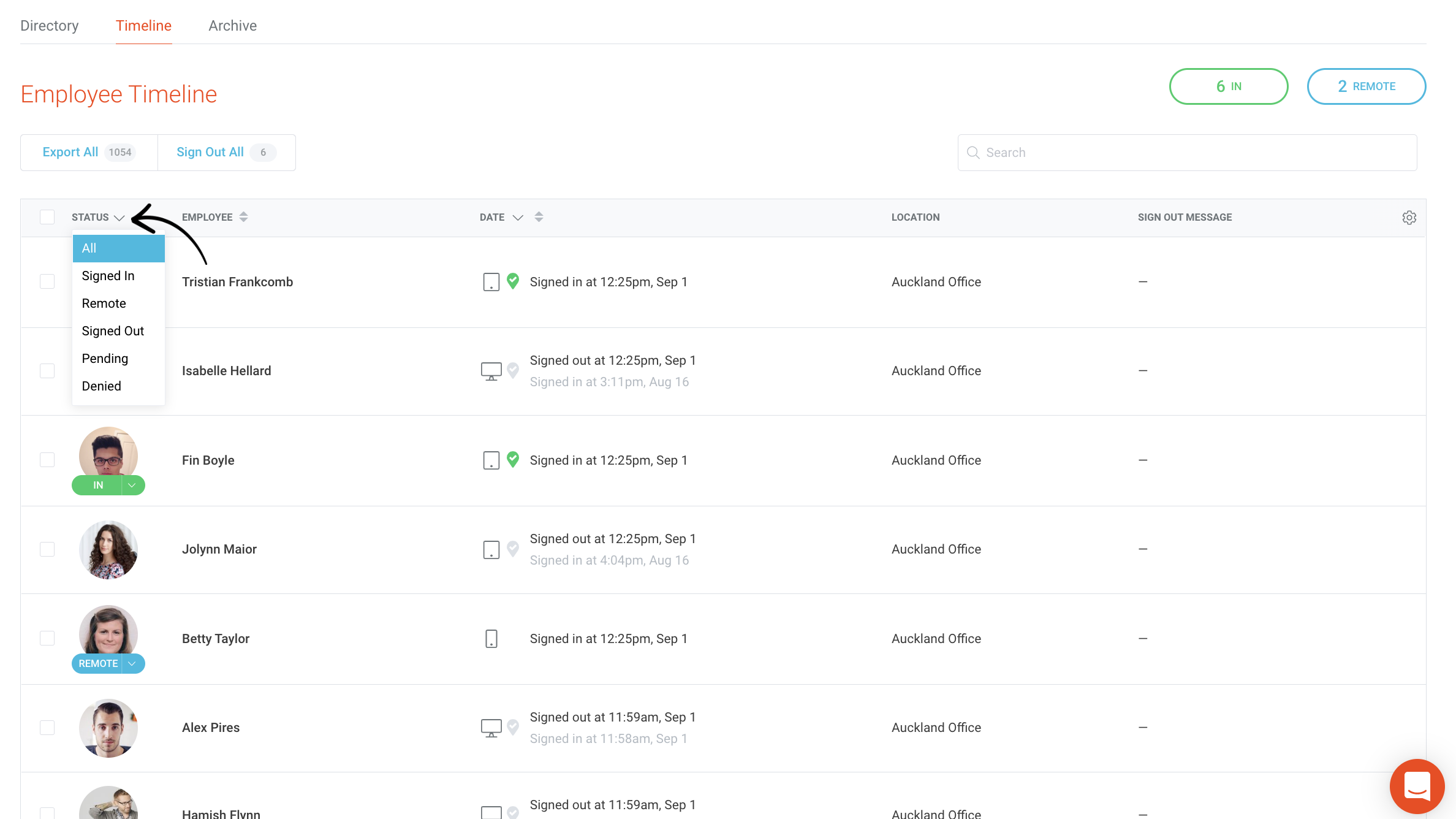
- Klicken Sie auf die Schaltfläche 'Alle exportieren'.
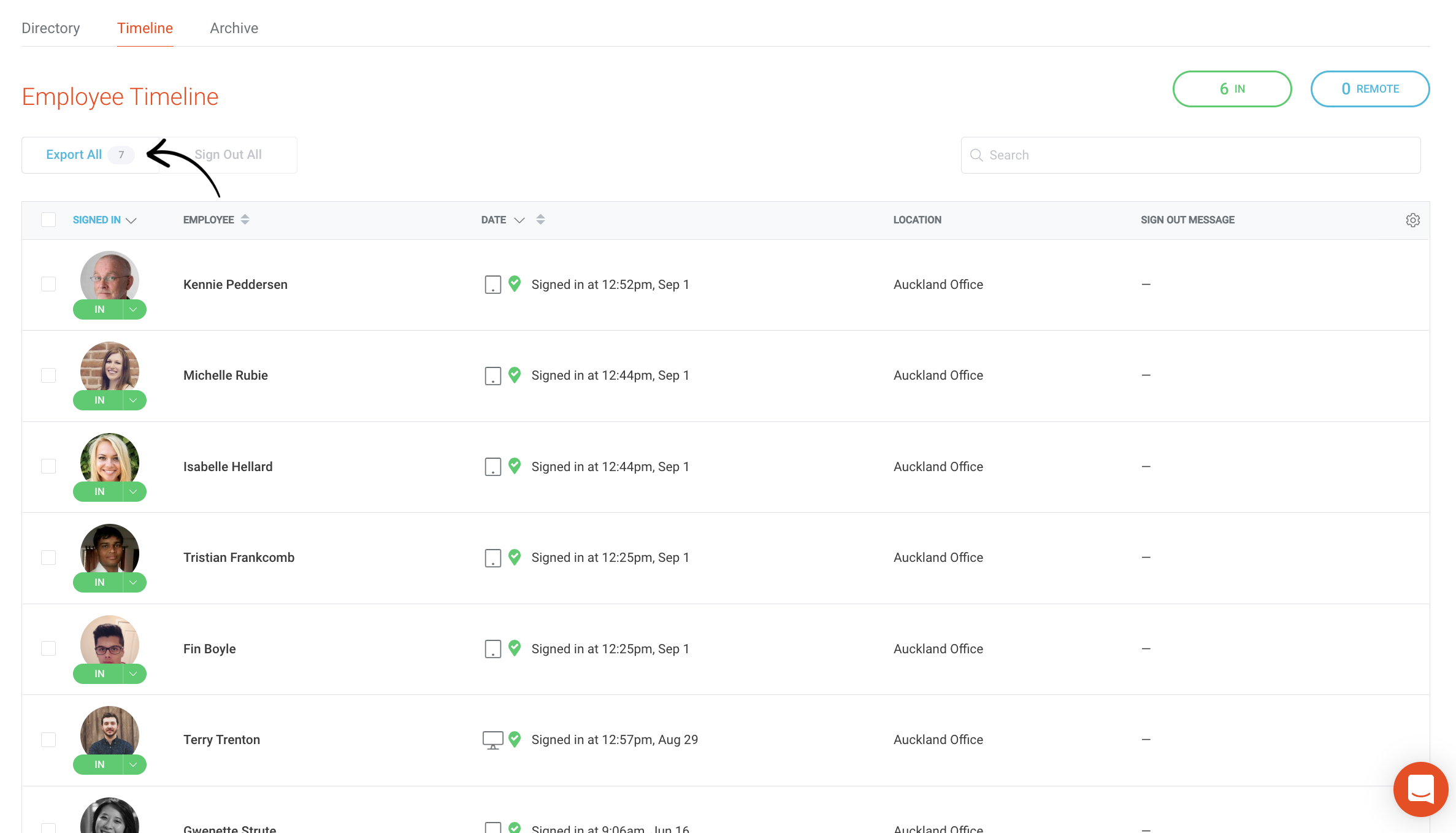
Die exportierten Daten des Mitarbeiter-Timelines enthalten:
- Mitarbeitername
- Mitarbeiter-E-Mail-Adresse
- Standort
- Zeitzone
- Fernarbeit (Ja/Nein)
- Datum und Uhrzeit der Bewegung (lokal)
- Gesamtdauer (Stunden: Minuten)
- Datum und Uhrzeit der Bewegung (UTC)
- Verwendetes Gerät
- Onsite-Verifizierung
- Abmelde-Nachricht
- Benutzerdefinierte Mitarbeiterfelder
