How to add an assistant's contact details to an employee's profile to receive email and/or SMS notifications.
Carbon Copying
SwipedOn provides you with the ability to add up to three email addresses and one extra telephone number within employees' profiles, allowing notifications to be sent to an assistant when a visitor arrives on-site.
Adding an assistant's email address
-
Navigate to the 'Employees > Directory' view of the SwipedOn web dashboard
-
Locate the employee's profile within the directory. Click on their name to open a drawer to the right of the page.
-
Within the 'Assistant Email (cc)' field, click 'Add Email'
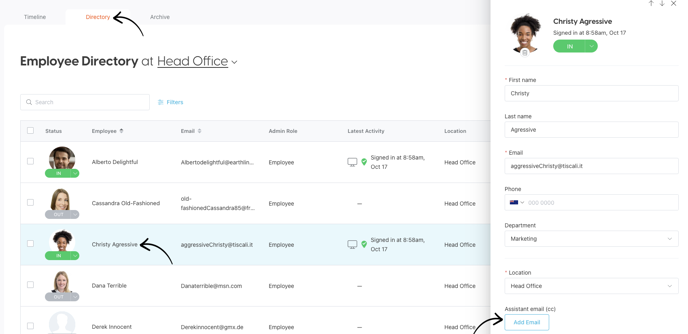
- Enter the email address and then click out of the text box. Click 'Save' at the bottom of the drawer if you're only adding one address.
- Alternatively, you can continue to click 'Add Email' and enter up to three assistant email addresses in an employee's profile drawer. Then click 'Save'.
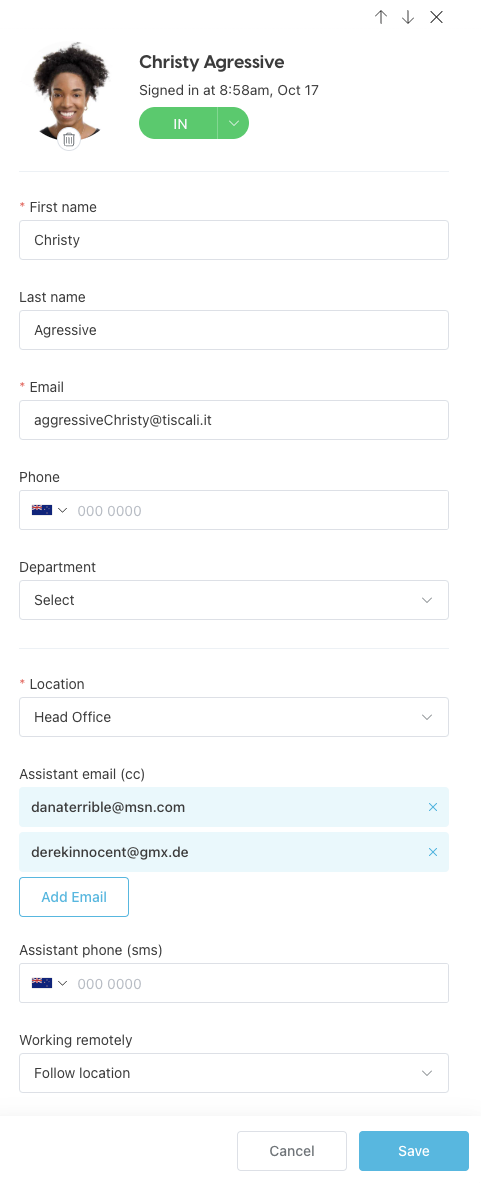
Now, when a visitor signs in to see this employee, the person(s) associated with the assistant email(s) cc will receive the same email notification.
- If you would like to remove an assistant email address at any time, you can do this by clicking the 'x' to the right hand side of the email address and it will instantly be removed.
Configuring a second telephone number
-
Navigate to the 'Employees' view of the SwipedOn web dashboard and click on the 'Directory' tab.
-
Locate the employee's profile within the directory. Click on their name to open a drawer to the right of the page.
-
Within the 'Assistant phone (sms)' field, enter the phone number and click save at the bottom to apply.
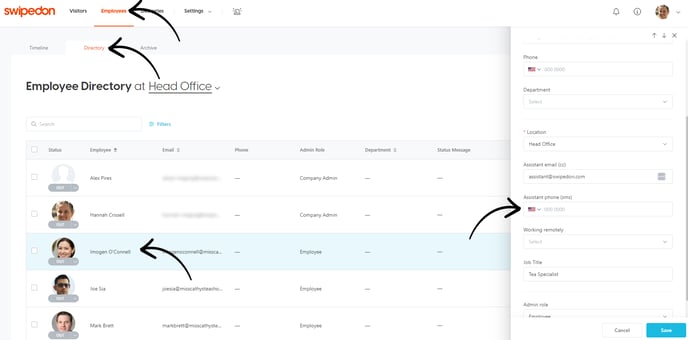
Now, when a visitor signs in to see this employee, the person(s) associated with the assistant phone number will receive the same SMS.
