How to upload your Employee list in bulk via a CSV file upload
It is easy to import multiple employees with SwipedOn using the 'Add in Bulk' option.
How to bulk upload employees
-
Log into your SwipedOn web dashboard.
-
Navigate to the 'Employees' view and click on the 'Directory' tab.
-
Click on the arrow next to the 'Add Employee' button located at the top-right corner.
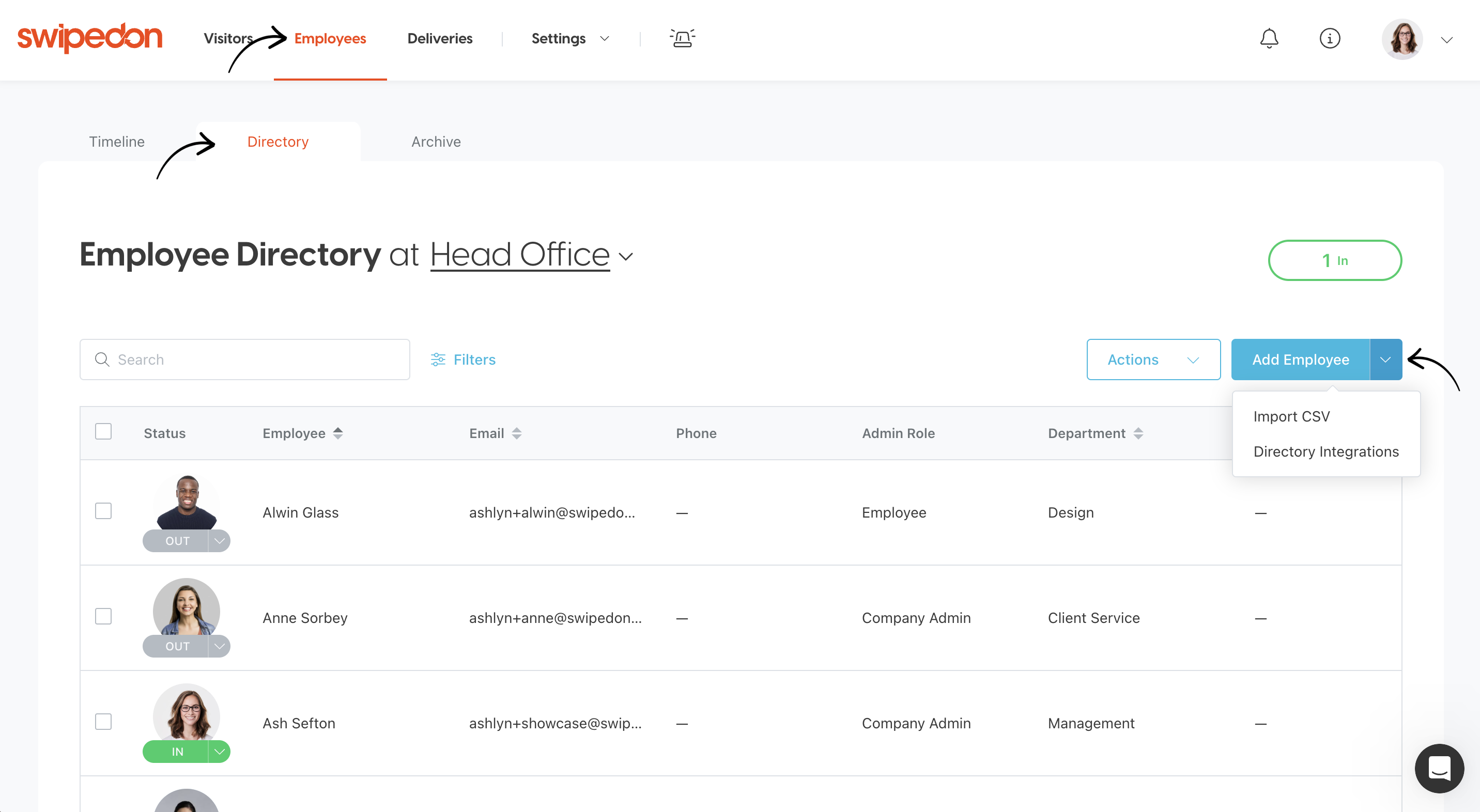
-
Click the 'Import CSV' option.
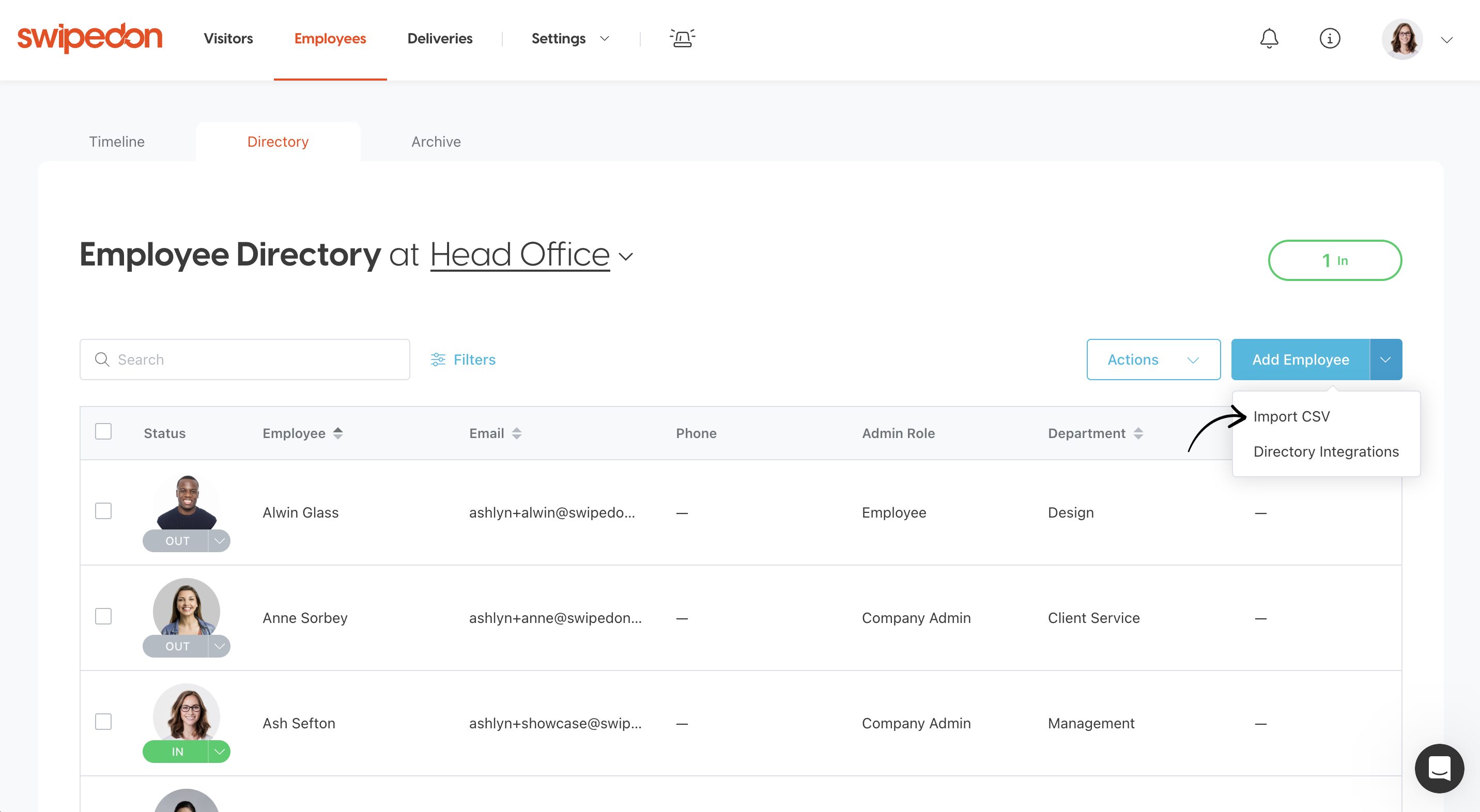
-
An 'Employees Import' screen will then appear. Click on the 'Download CSV Template' button to receive a template to bulk upload employees.
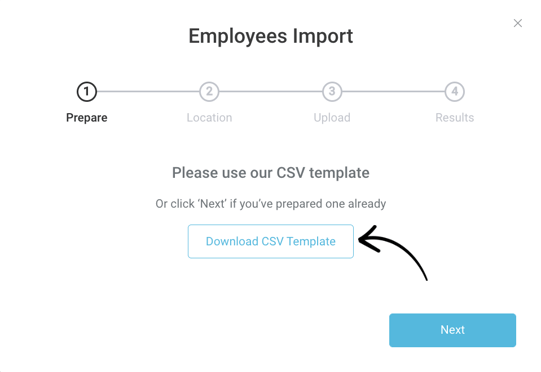
-
Input the employee information into each relevant column and save it when completed.
*Please note: all employees will require a unique email address to be added against their name to upload successfully. You must also make sure there is no extra spacing or white space added to the file as this will cause the file to not upload as this is not supported.

-
Return to the admin portal, and click 'Next' to proceed.
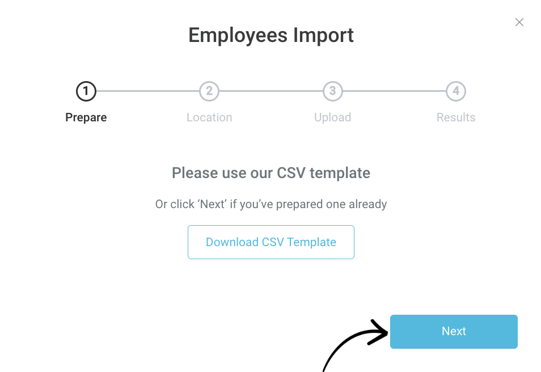
-
If subscribed to a multi-location account, choose the location you wish to upload your employees, then click 'Next'. If only a single location account, click 'Next' to proceed.
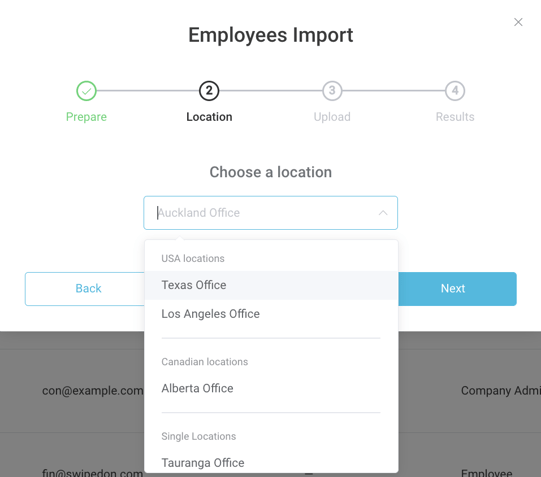
-
Click 'Choose file' and select the saved CSV file that contains the employee details. Then click 'Upload' and wait a few moments for the CSV file to upload and process.
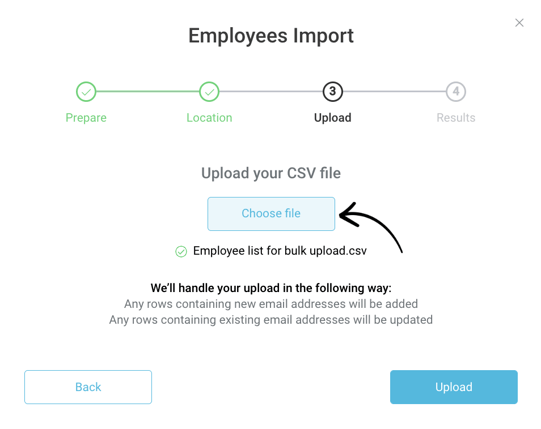
-
If no issues are detected, you have successfully uploaded your bulk employee list, and the employees will now appear in alphabetical order under the 'Directory' tab.
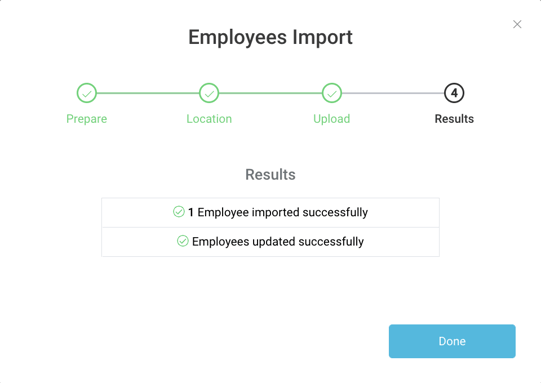
If 'Issues detected' appears
-
Click on the 'Download issues' button.
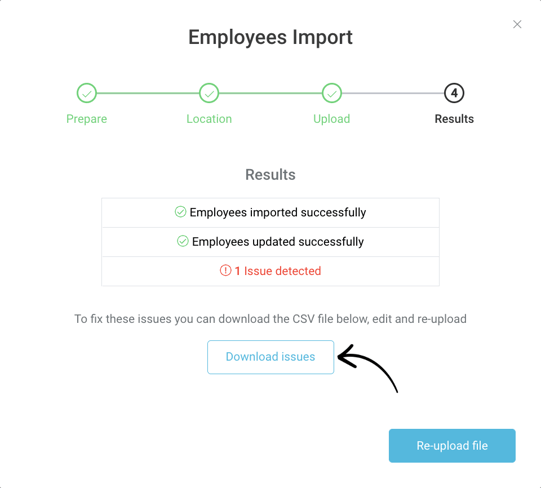
-
Open the issues file in Excel or alternative spreadsheet software.
-
To the right of the employees' details within the CSV file, a column '*Reason for failure' will show the reason the employee could not be successfully uploaded to your account.

-
Amend the cells that need correcting and save the amended CSV file.
-
Return to the admin portal, and click on the 'Re-upload file' button.
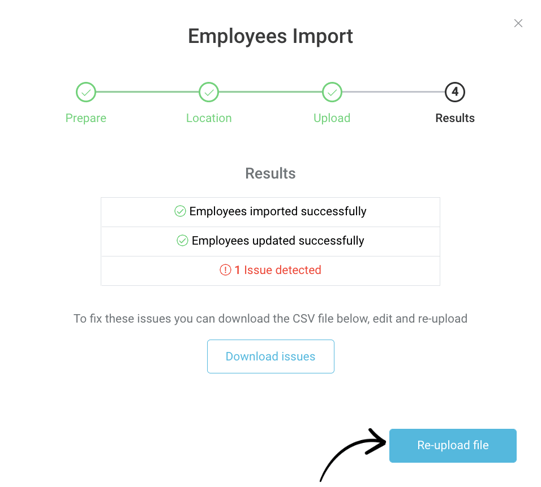
-
Click 'Choose file' and select the updated CSV file, then click 'Upload' and wait a few moments for the CSV file to upload and process.
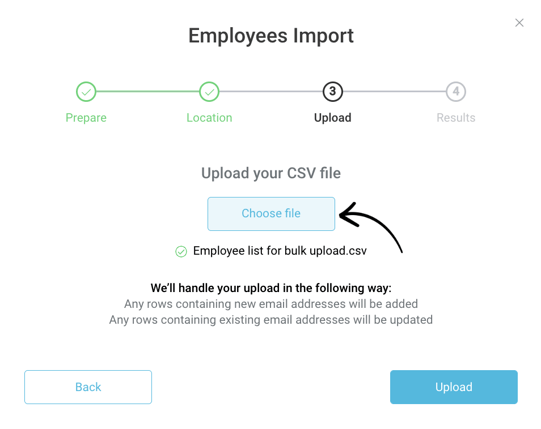
-
Once processed, click 'Done'.
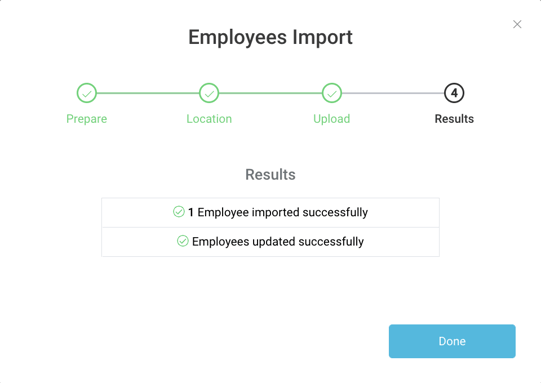
*Please note: When adding mobile phone numbers in bulk to employees, ensure the country code is entered at the beginning of the phone number, e.g. +1 or 1 are accepted. Invalid mobile numbers will be denied. Ensure leading 0 on mobile numbers are removed before uploading.
A maximum of 5000 employees can be input into the template upon a bulk upload.
