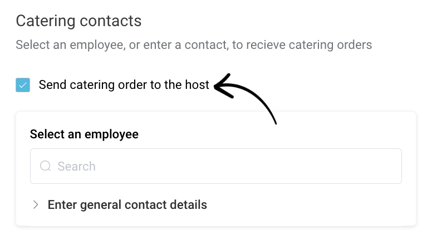Customize Catering to suit your reception for host notifications
The Catering Add On will be deprecated from March 1st 2025. See the workaround here.
How to configure an employee catering contact
- To use Catering, a catering contact will need to be configured from within the 'Settings' > 'Catering' > 'Contacts & reporting' view of the SwipedOn web dashboard.
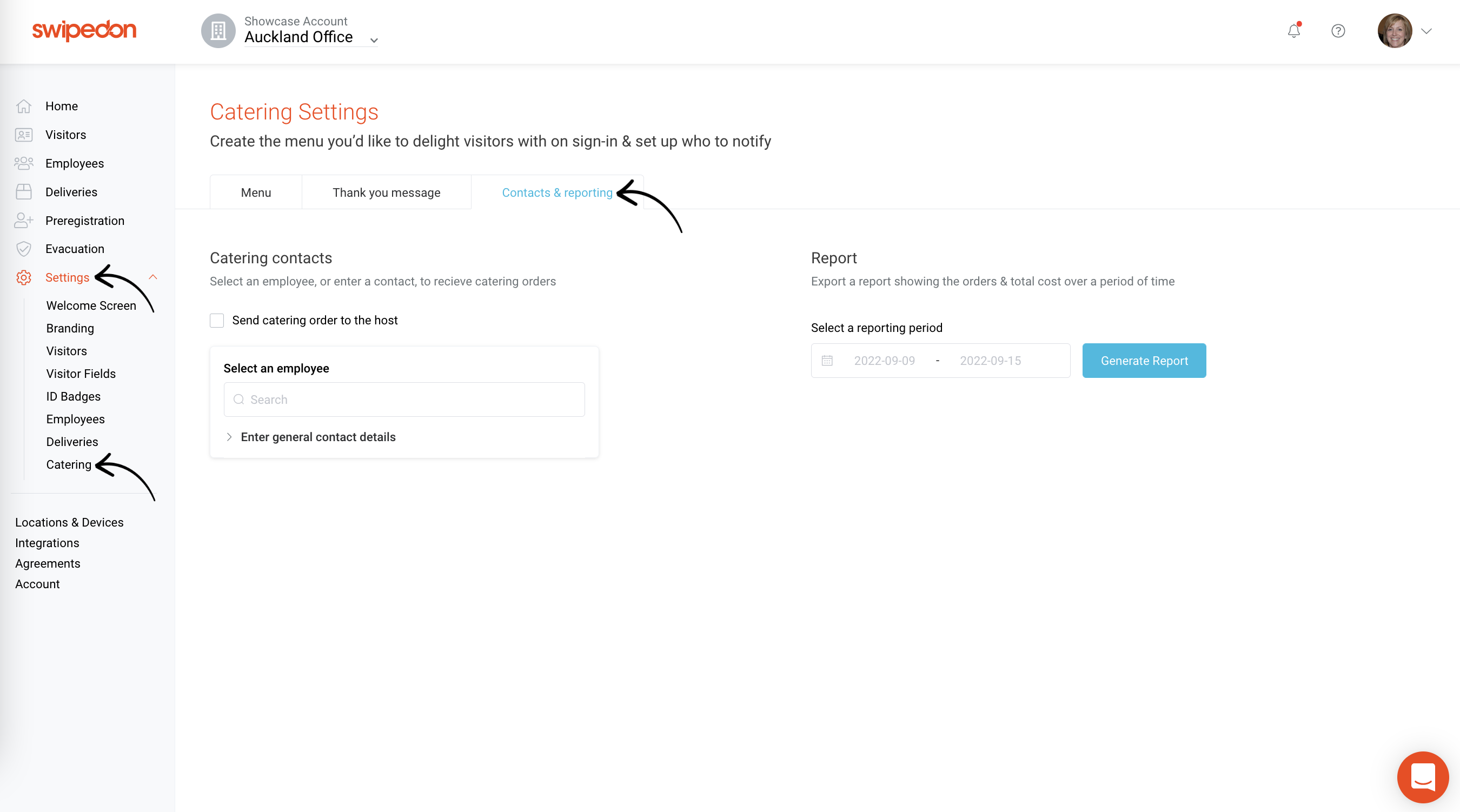
- Catering contacts receive notifications when a visitor signs in and selects an item from the Catering menu. To add an existing employee as a Catering contact, locate them by clicking on the search field and inputting the first three characters of their name to populate those that match against the employee directory.
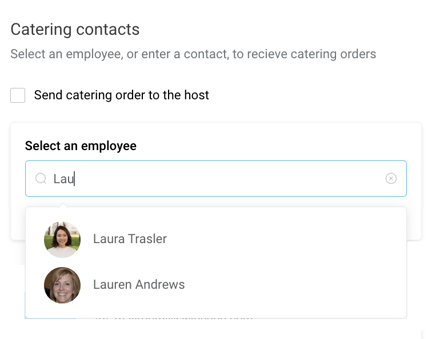
- The selected employee will now show below the Catering contacts section of the web dashboard as shown below.
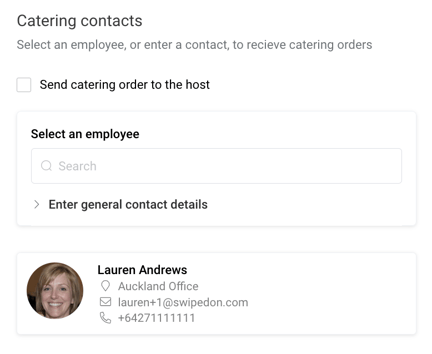
How to configure a general catering contact
If an employee associated with the directory is not going to be the best Catering contact, a general Catering contact can also be created. For example, if an email address isn't associated with a particular employee, such as coffee@cafe.com or catering@somewhere.com, it can be added as a general Catering contact and receive these orders.
- To do so, click on the 'Enter general contact details' button to display the recipient fields.
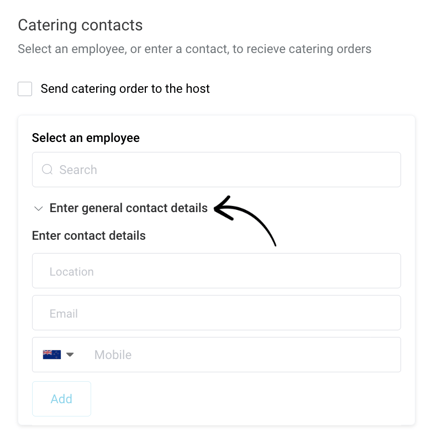
- If subscribed to a multi-location account, select the location this will be a general Catering contact for, enter an email address and/or phone number and click 'Add'.
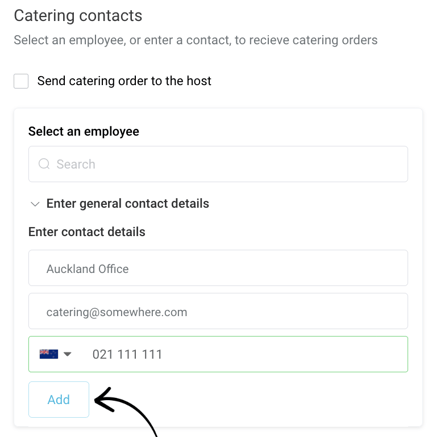
- The general catering contact details will now show below the Catering contacts section of the web dashboard as shown below.
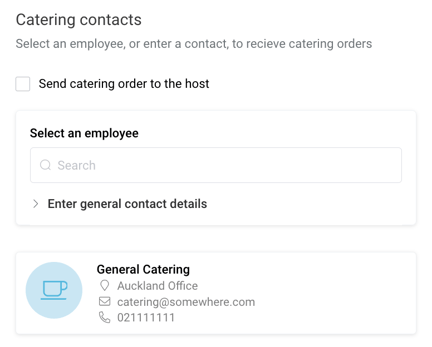
How to configure the host as the catering contact
If there is no dedicated contact who will receive all Catering orders, the 'Host receives order' setting will send the visitor's Catering selection to the host they selected when signing in.
This is a useful setting when the host is the person that will prepare or collect the Catering order on behalf of their visitor.
- To enable this option, click on the 'Send catering order to the host' checkbox.