Once the printer is connected via wifi or Bluetooth, the last step is connecting the printer to the iPad or Android tablet, so visitors receive an ID label when signing in.
Once you have ensured your printer is connected to the wifi network, follow the below steps to connect your printer to your device.
-
Ensure you are running the latest version of the SwipedOn app and tap to open the app.
-
Log into the SwipedOn app using the device ID associated with your SwipedOn account and located within the 'Locations & Devices' view of your SwipedOn web dashboard.
-
Open the hidden menu by tapping three times on the SwipedOn logo on the top left of the SwipedOn app.
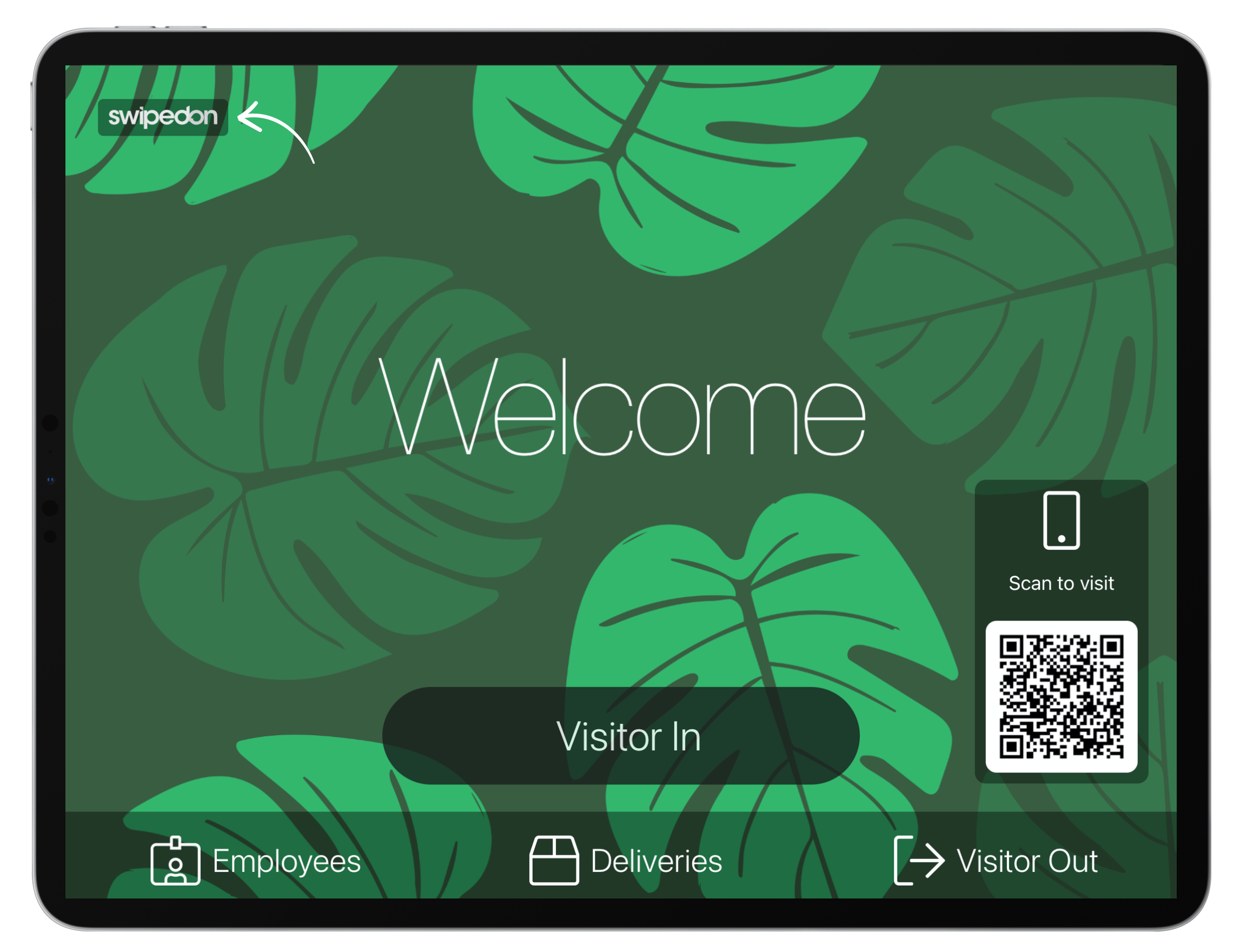
-
Select 'Printers'.
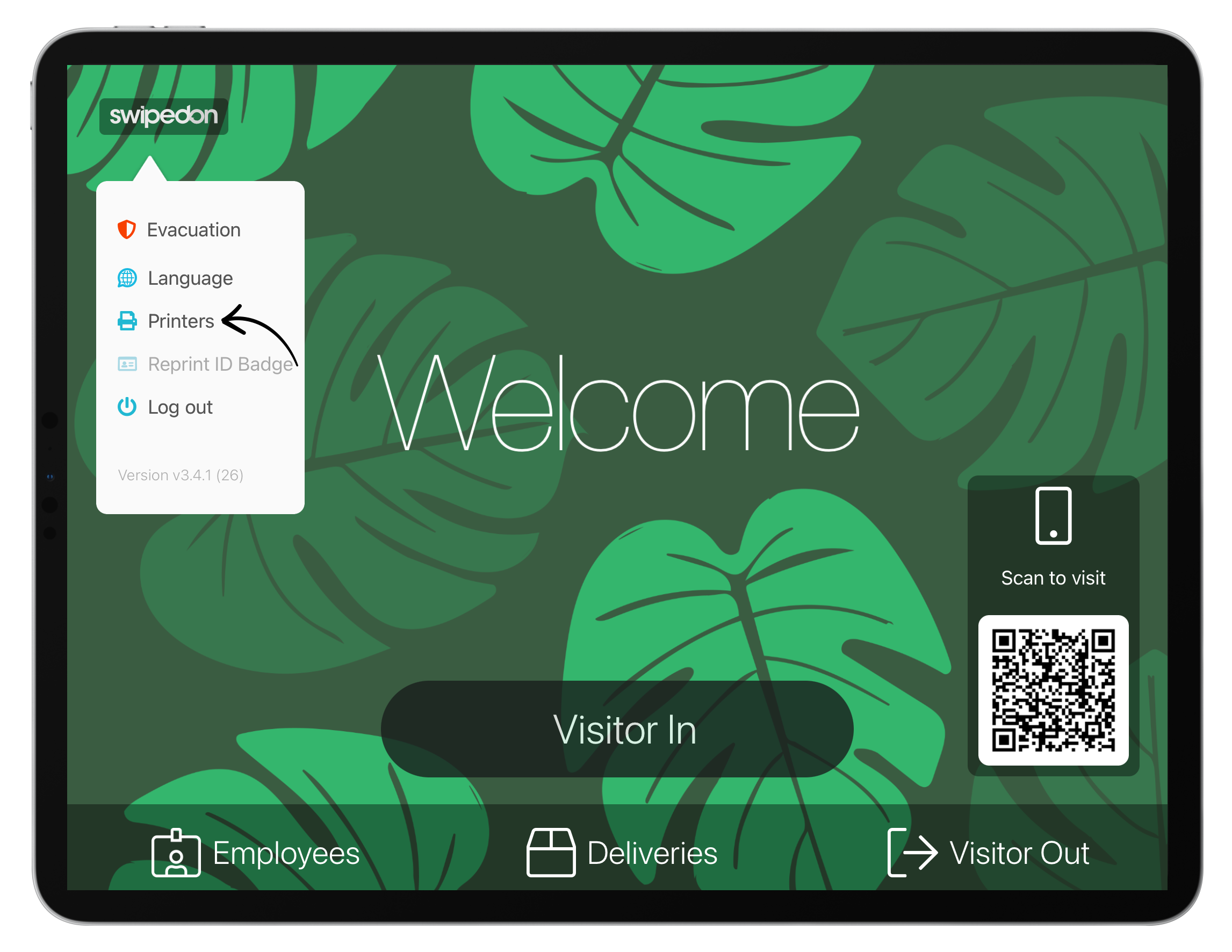
-
If connecting to a printer on the Wi-Fi network, tap on 'Search for printers'.
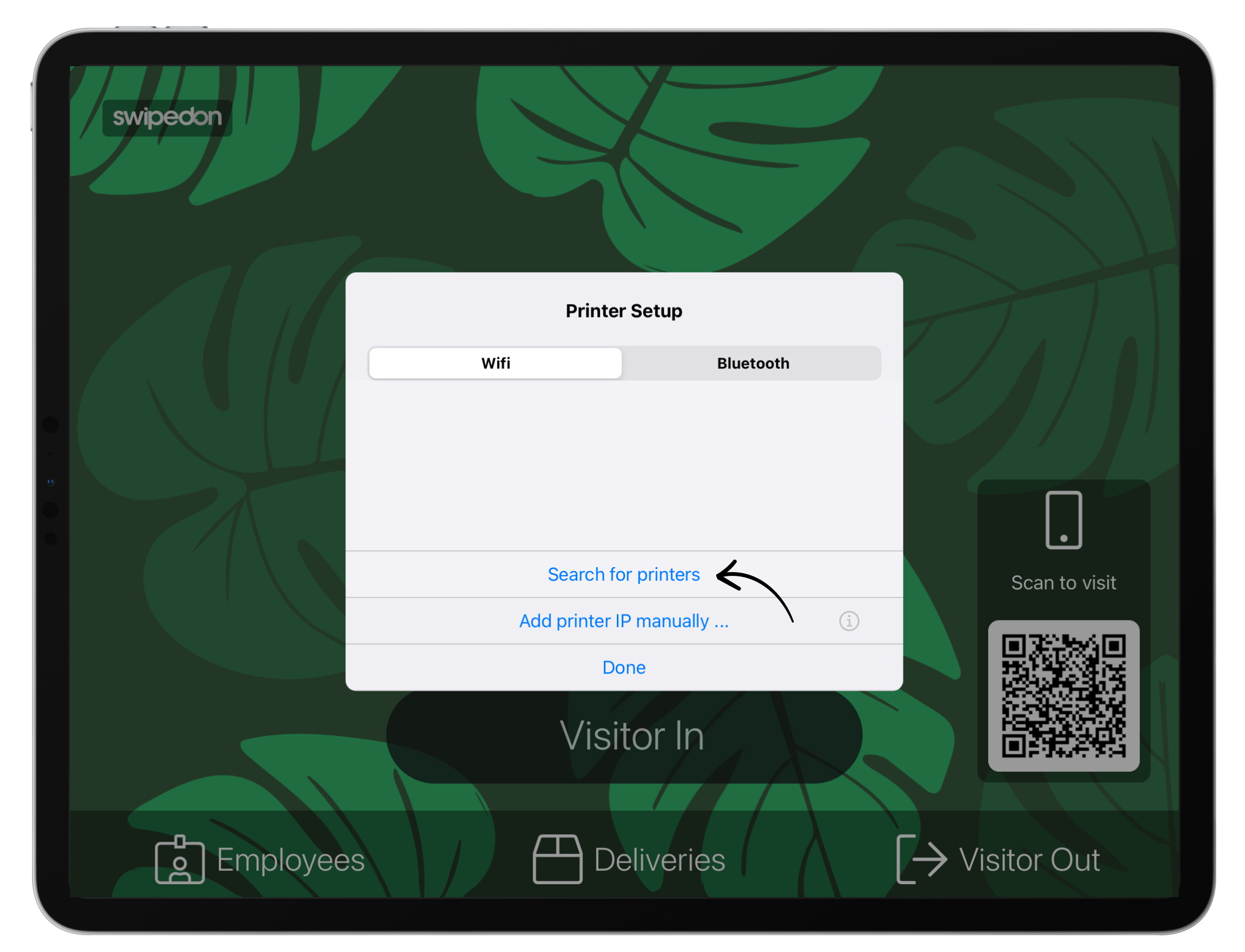
-
This will then search for any printers connected to the same Wi-Fi network.
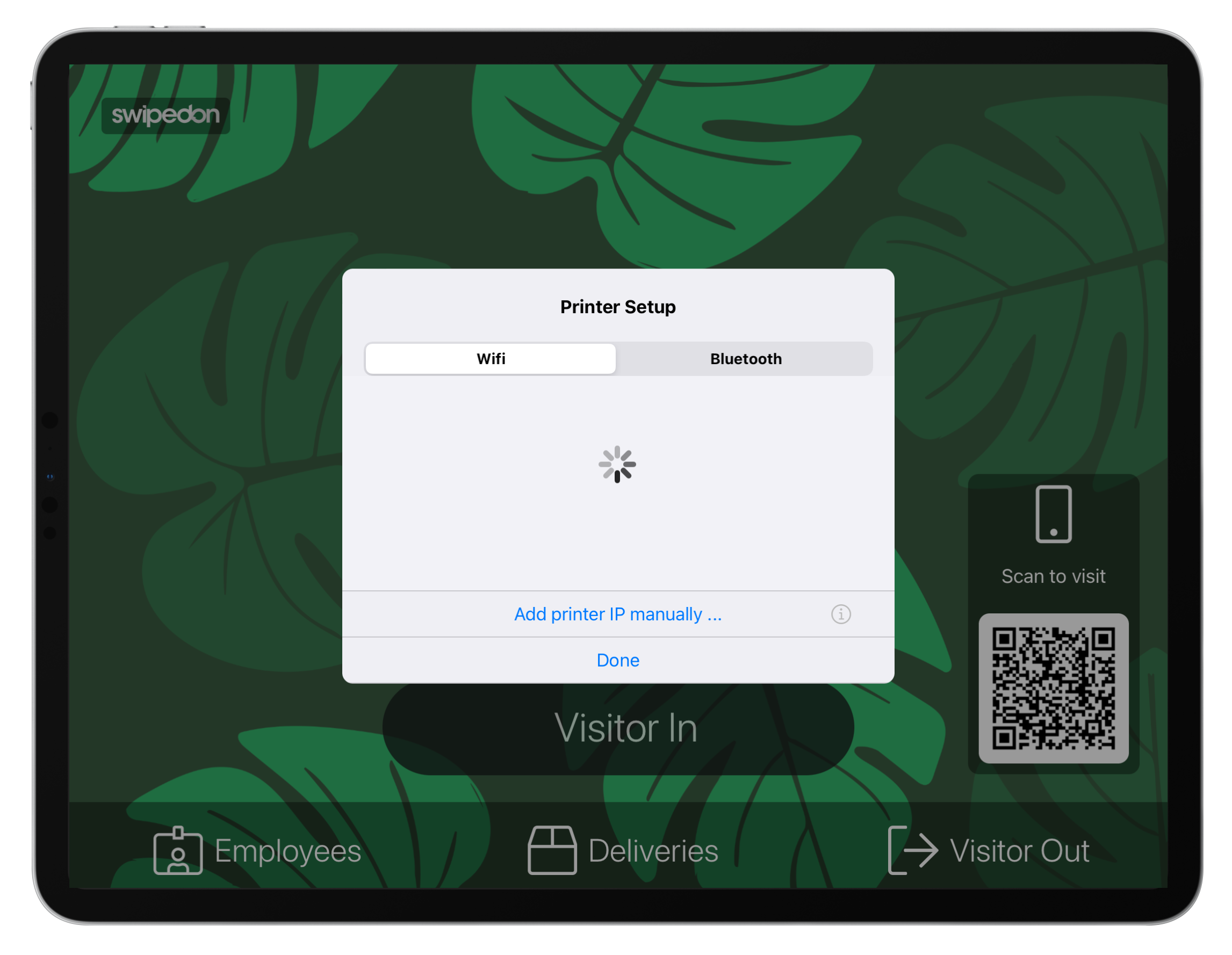
-
Once found, tap on the green plus button to the right of the printer name to connect the printer.
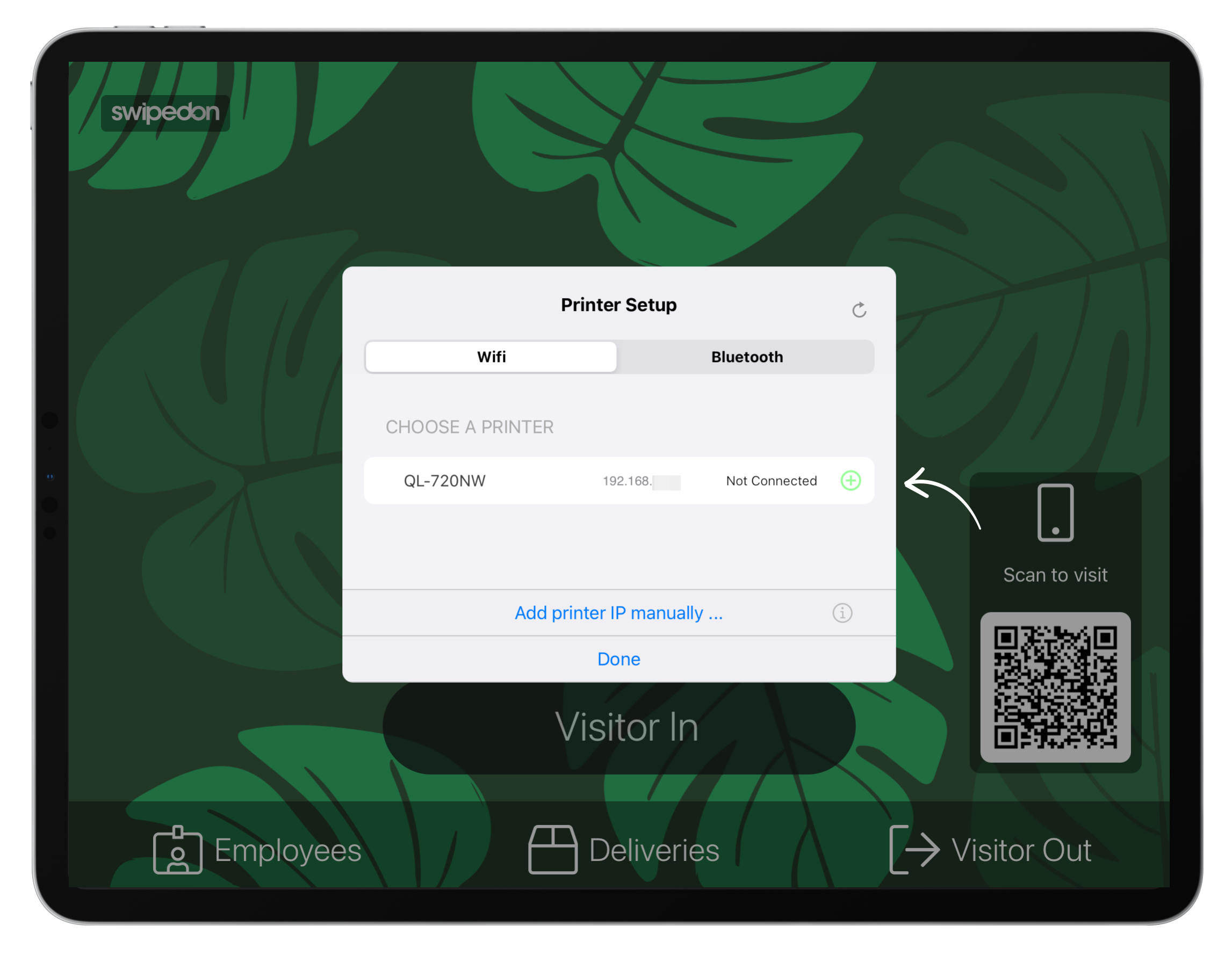
-
Your printer will now display a blue tick to the left and a red disable button to the right, which means that it is connected.
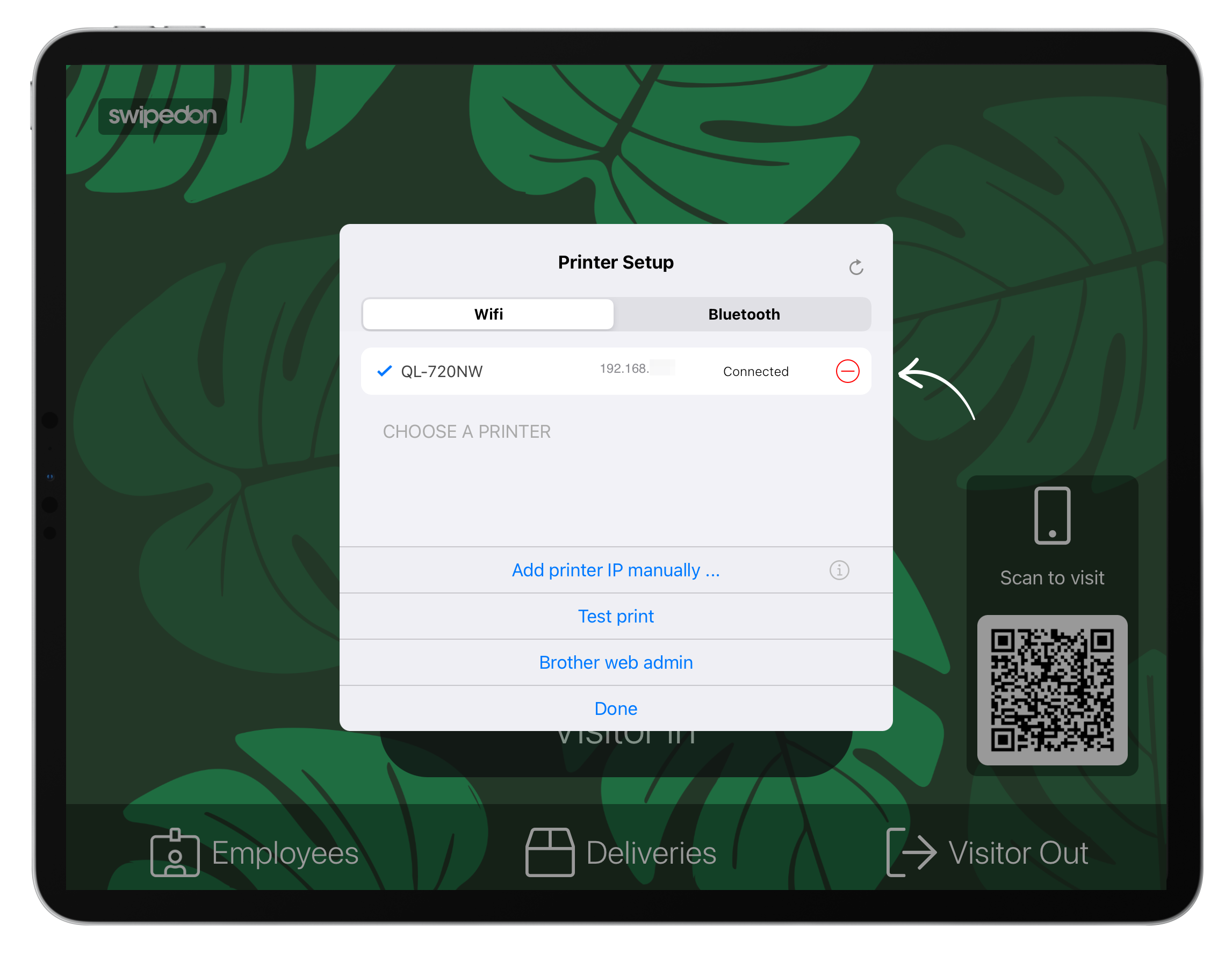
-
Tap ‘Test print’ to confirm that the printer is working.
You are now ready to print and use SwipedOn! 😃
