Booking Rules allow you to add more control over your desk bookings, this article will go into detail on what each setting does and how to use it.
⚠️ This article relates to SwipedOn Desks which is a separate platform to our SwipedOn Visitor Management Software. SwipedOn Spaces and Resource Booking have their own help centre articles
Firstly, log in to the admin portal and head into 'Configuration' on the left-hand side and select 'Booking Rules'.
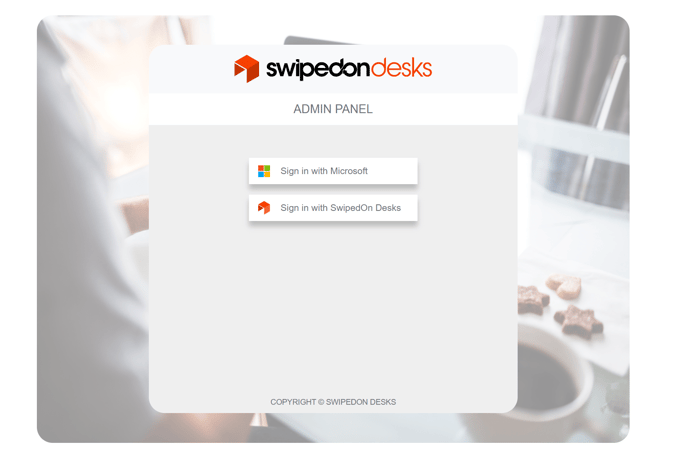
Booking Window
Toggle the top slider to enable the ability to book and edit desk bookings within specific timeframes. If this setting is off, desk bookings can be made at any time of day.
Once turned on adjust the times by either clicking and typing in the time or selecting the clock and scrolling through.
Now select the days you want the desk to be available for booking.
Once you have selected what you need scroll down to the bottom of the screen and click 'SAVE' to apply your restrictions.
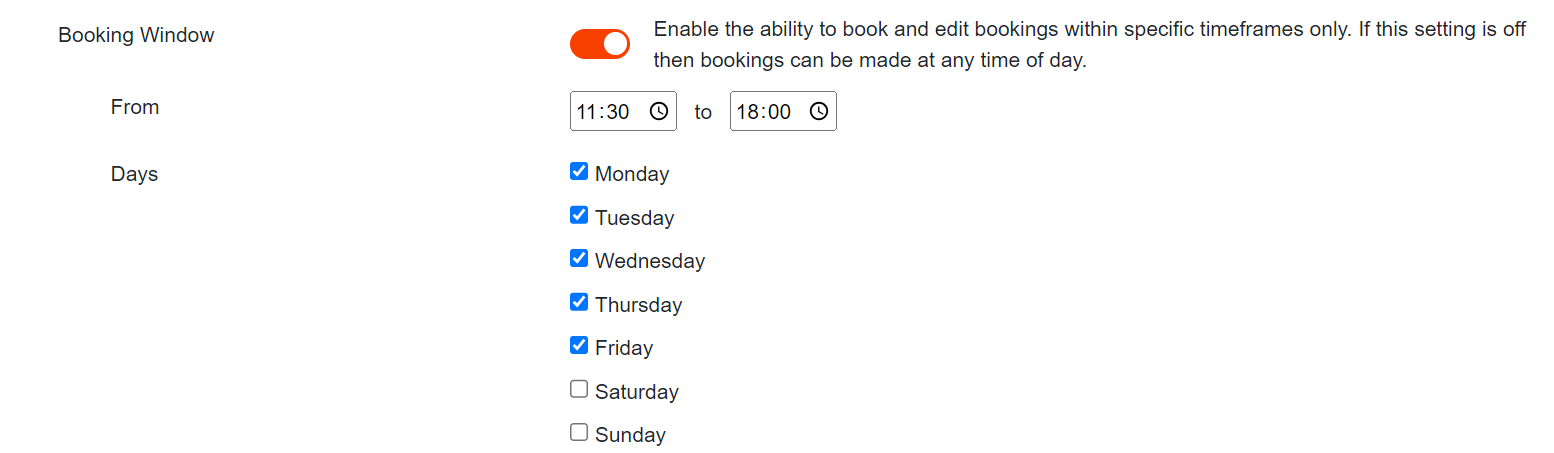
Future Booking Window
The future booking window allows you to set a limit on how far in the future desk bookings may be made. This can help with controlling the number of people in a building.
Select the box and type in the desired number of days you would like to allow.
Scroll down and click 'SAVE' to apply your changes.

Whole Day Booking
If enabled this allows your users only to book a desk for a full day taking away the ability to book in hours.
If disabled your users are able to choose to book all day or by choosing the hours they would like the desk (for example 9 am to 12 noon). Which then opens up that desk to be booked again for the other part of the day.
To enable, toggle on the slider and then scroll to the bottom of the page and click 'SAVE' to apply the changes.

One Desk Only
If one desk only is enabled then the user can only have one desk booked for the same timeframe which prevents users from accidentally booking two desks for the same time period.
If disabled the user can book as many desks as they like within the same time period.
To enable, toggle on the slider and scroll down to the bottom of the page and click 'SAVE' to apply the changes.

Check-in Window
The check-in window allows you to set the number of minutes a desk can be checked in before the booking time.
Select the box and type in the desired number of minutes you want to allow.
Scroll down and click 'SAVE' to apply your changes.

Auto Cancellation
Toggle the slider on to enable desk bookings to be cancelled if it has not been checked into.
Set the delay below in minutes to allow the user to check in x amount of time after the booking has started.
If the slider is turned off then the desk booking will remain booked regardless of check-in or not.
Once enabled and the delay time has been entered scroll down to the bottom of the page and click 'SAVE' to apply the changes.

Please Note: All-day Bookings are not affected by auto cancellation.
