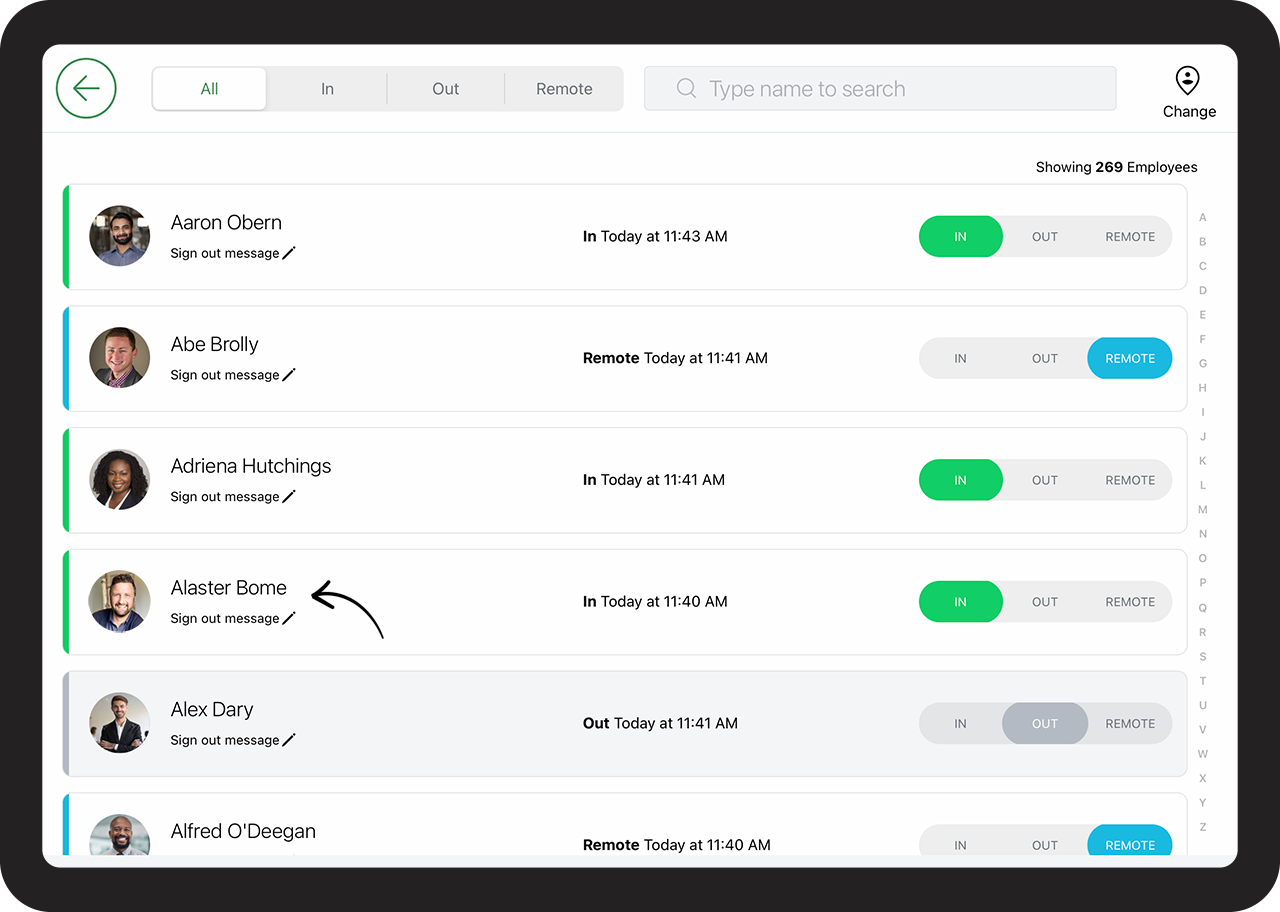There are multiple ways to upload employee photos to a SwipedOn profile: an admin can upload these via the web dashboard, or an employee can set this using SwipedOn Pocket or the iPad/Tablet.
Employee profile photos are useful in multiple ways. They help create a better sign-in experience for your visitors and also improve safety and security for your employees.
Setting an employee profile photo via the web dashboard
Employees with admin access have the ability to log into the SwipedOn web dashboard and upload profile photos against existing employee profiles.
Admins will need to navigate to the 'Employee Directory' view of the SwipedOn web dashboard and click on the name of the employee to open a drawer to the right of the screen, displaying the selected employee's profile.
In this drawer, the admin will need to click on the avatar placeholder. This will show a '+' icon when hovered over. Clicking on this icon will provide the admin with the option to select the new profile photo. 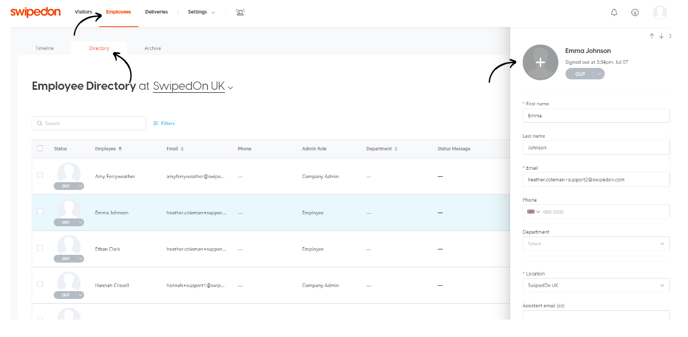
Once selected, the photo cropper will appear, allowing admins to resize the image if necessary. Once complete, or if no resizing is required, click on the 'Upload Photo' button in order for this to apply to the employee profile.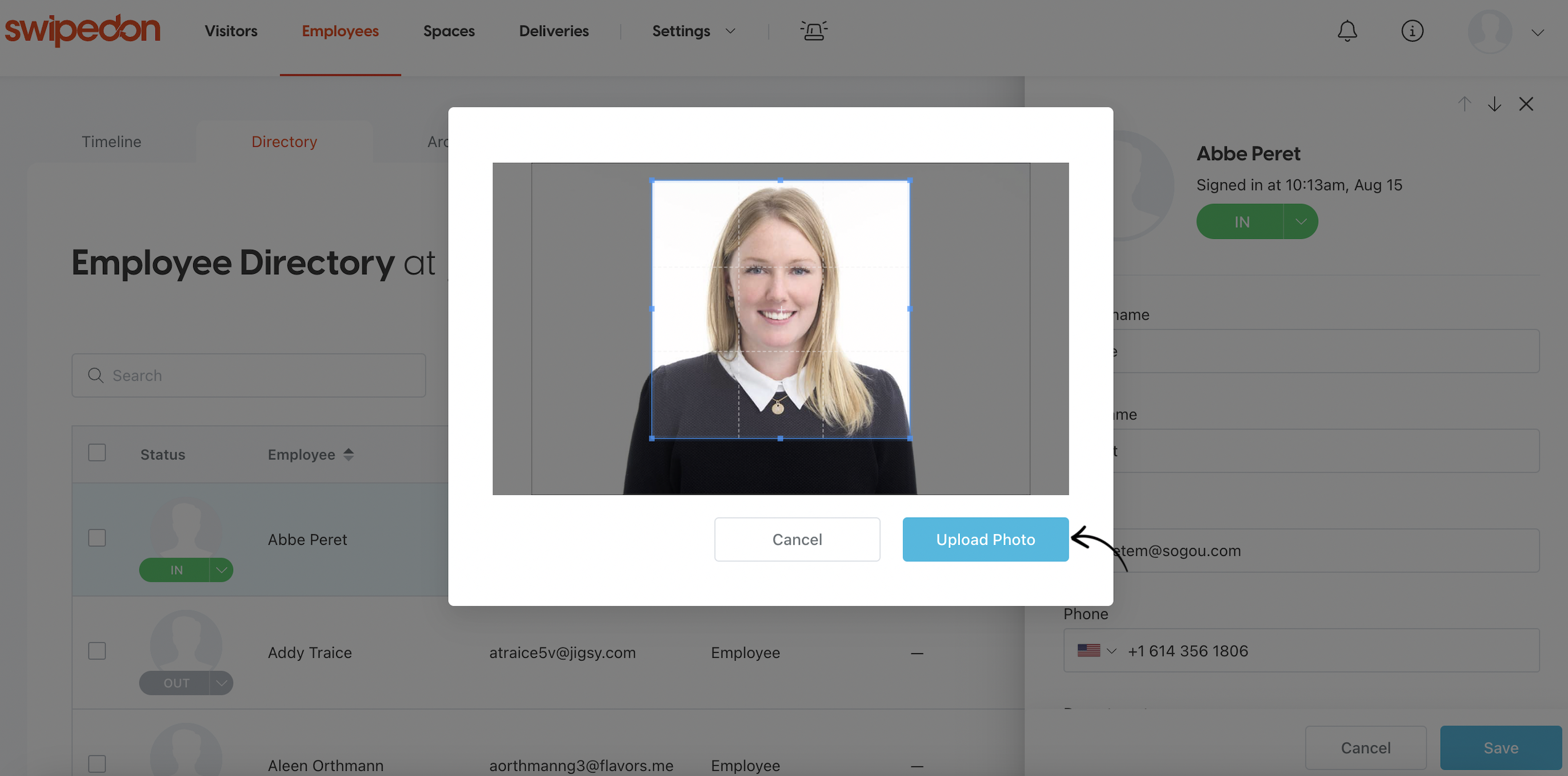
To remove an employee profile photo, an admin can select the name of the employee to open their profile in the drawer to the right of the screen. Below the profile photo is a blue rubbish bin icon, and clicking on this icon will immediately remove the current photo.
The profile will then revert to displaying an avatar placeholder image that can be left or another photo can be re-uploaded by following the above steps again. 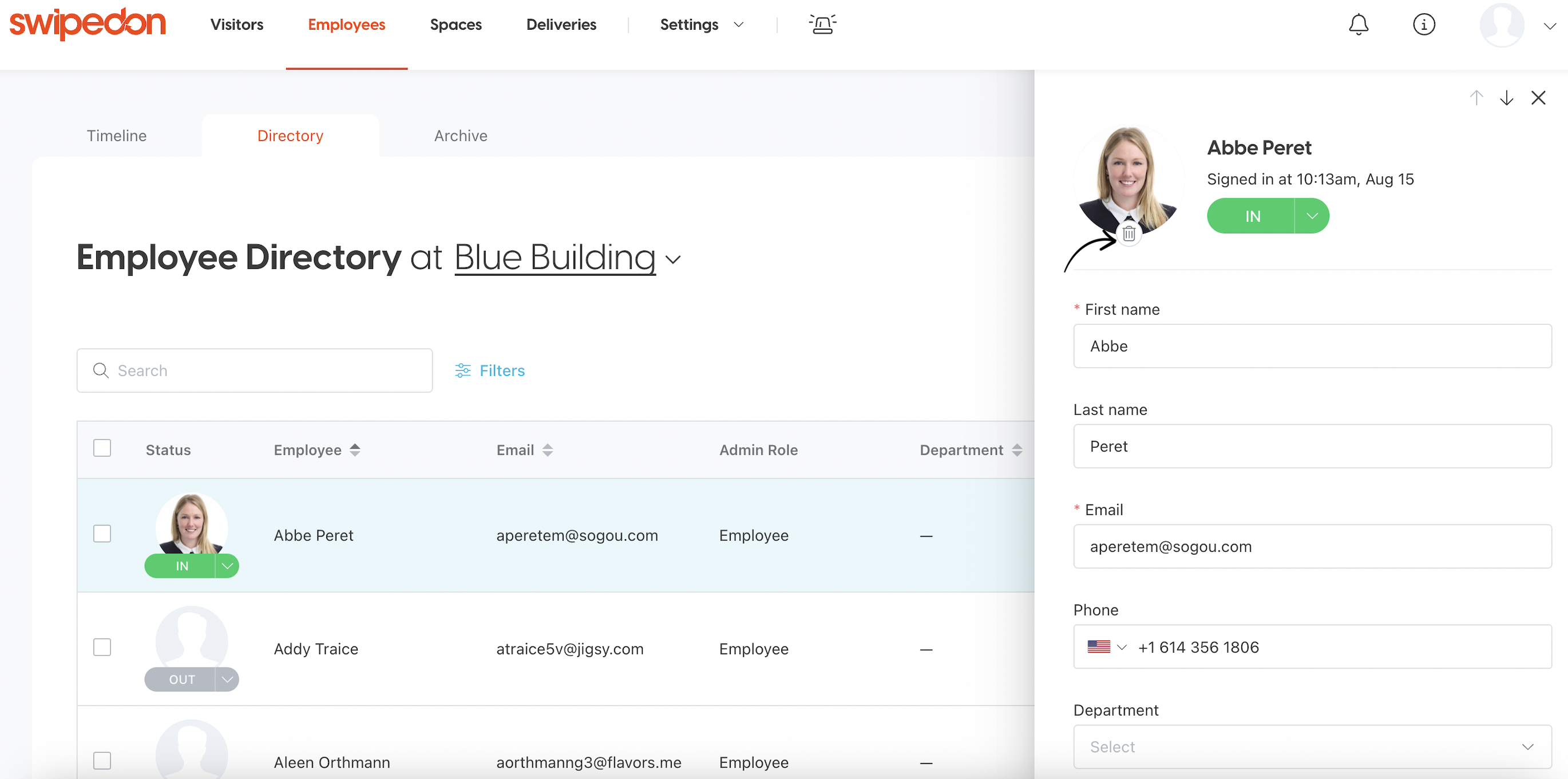
*Please note: the maximum image size we support is 2MB. Please ensure the employee profile photos do not exceed this size limit. We do not support PNG file types, please ensure this is saved as a jpg file.
Setting an employee profile photo via the mobile app
Employees using the SwipedOn Pocket app can upload a photo from their device or take a new photo on the spot. Firstly, a company admin will need to enable 'Allow employees to update their profile photo on the iPad, Tablet and Pocket app' setting found in 'Settings' > 'Employee Settings' > 'General' within the SwipedOn web dashboard.
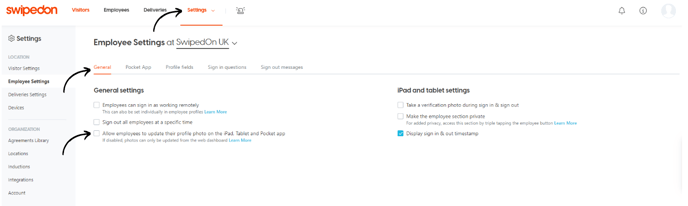
Once enabled, at the top right hand corner of the account view within SwipedOn Pocket will be a current photo or avatar if no photo is currently uploaded. The employee can then tap this and select 'Change photo' and select from the 'Camera' or 'Photo Gallery' options.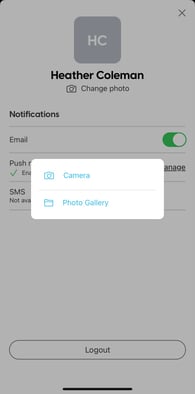
Selecting the camera will activate the camera so the employee can snap a new photo. Once a new photo has been taken, the employee can tap on 'Retry' to take another or 'OK' to upload it. Selecting the 'Photo Gallery' option will provide the employee with photos from their camera reel that they can select from. Once selected, the selected image will then be applied as the new profile photo.
Setting an employee profile photo via the iPad or Tablet
Employees can also take a new photo from the iPad or Tablet if the 'Allow employees to update their profile photo on the iPad, Tablet and Pocket app' setting within the 'Settings' > 'Employee Settings' > 'General' view of the SwipedOn web dashboard.
Once enabled, the employee can simply tap the avatar or photo next to their name on the Employee screen to take a photo.
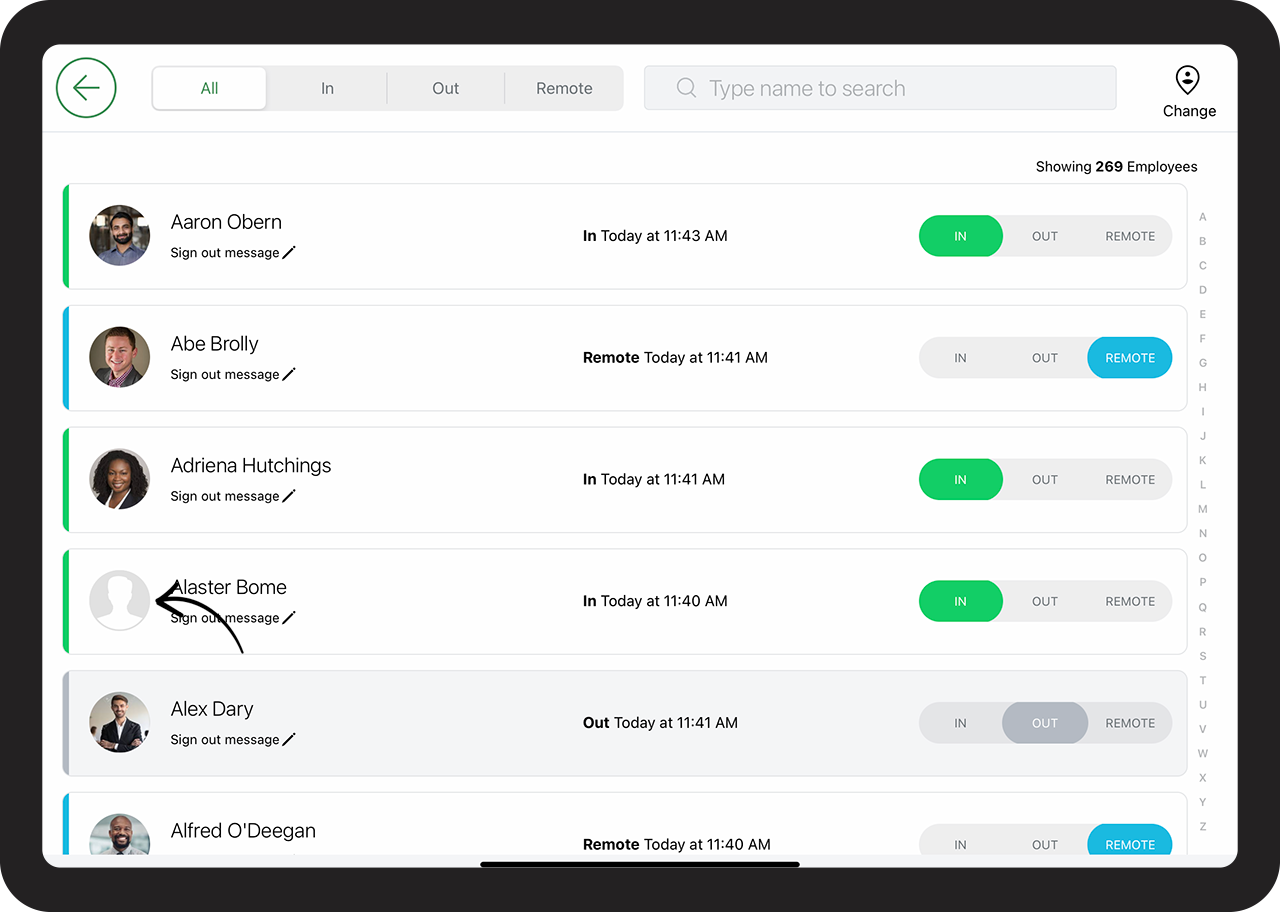
This will activate the camera and a 5 second countdown until the photo is taken.
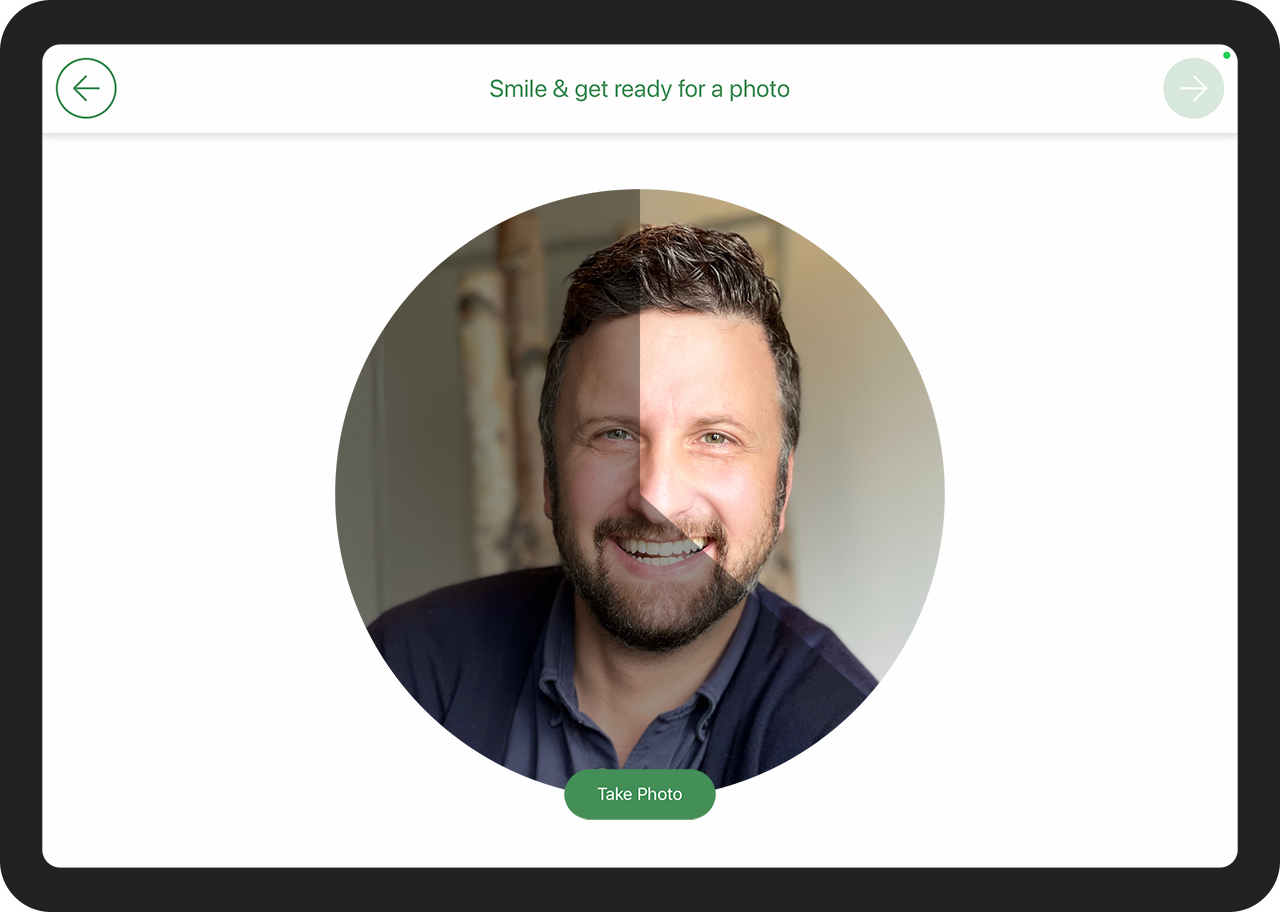
The photo can be re-taken multiple times if required. Once the photo has been taken, the employee can tap on the tick button in the top right corner to save it.
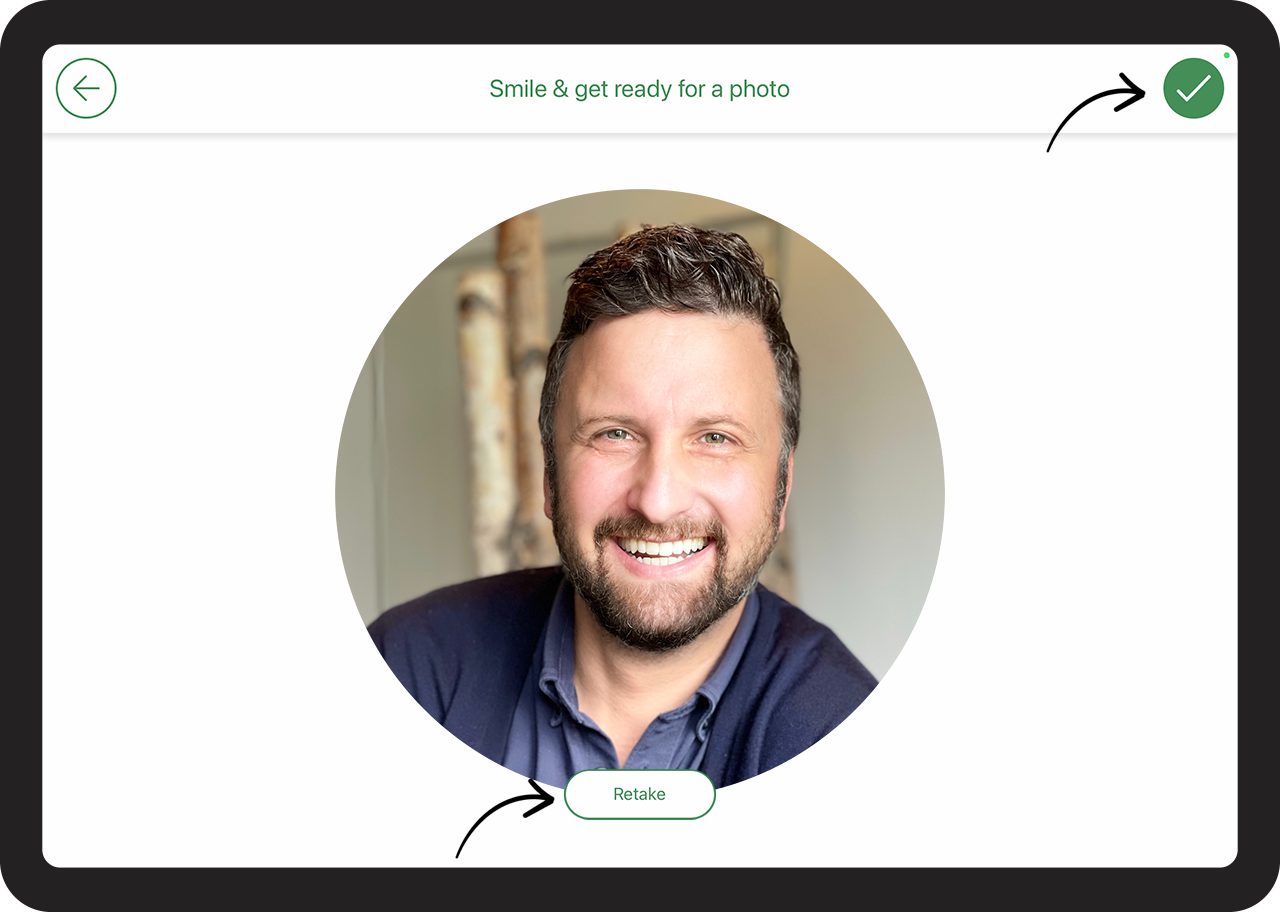
This will then be saved as that employee's profile photo.