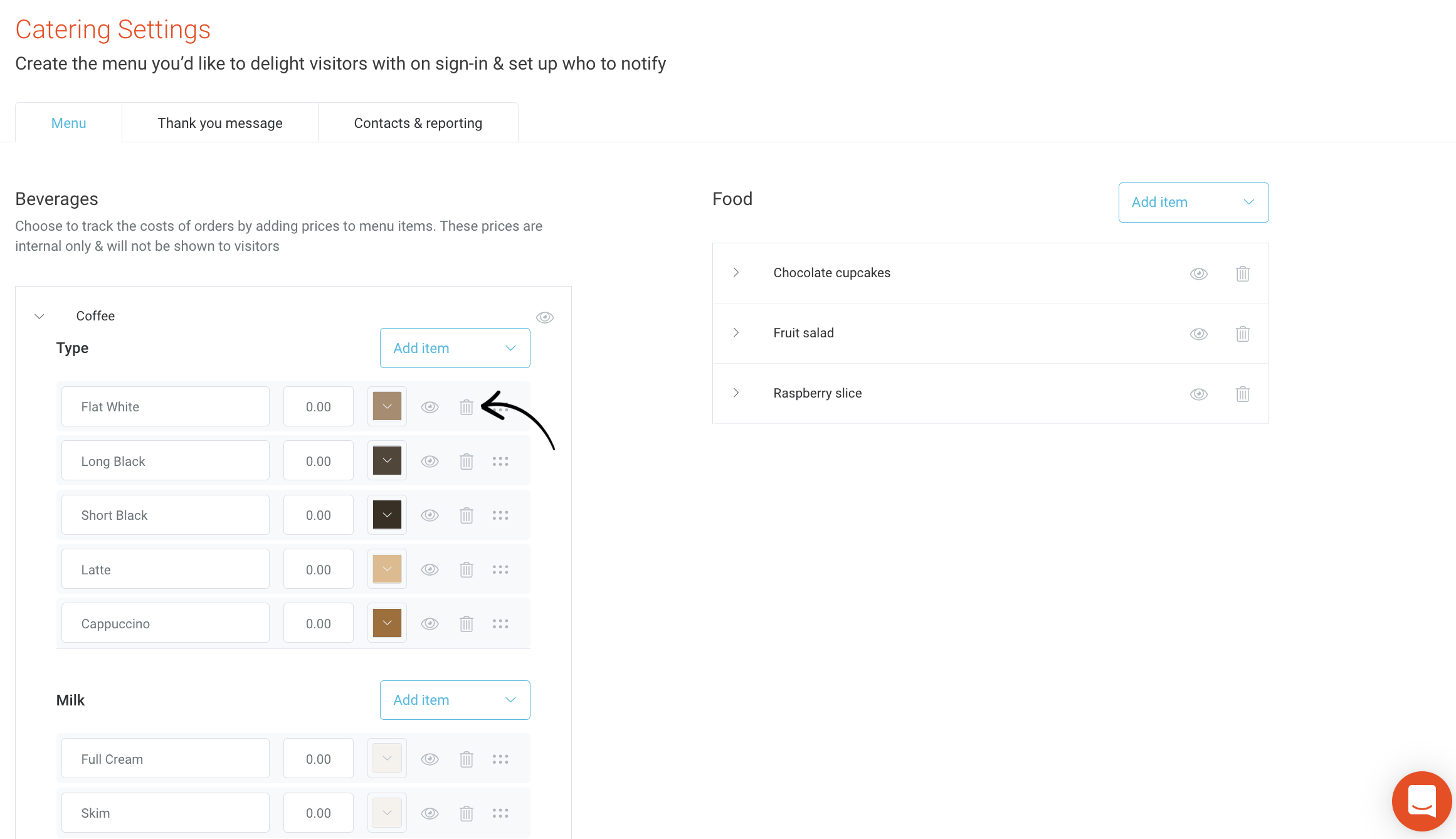How to set up the Catering menu items on offer to your visitors.
Beverages
For visitors to select a beverage, these will first need to be set up as you would like them to display on the iPad app.
When Catering is enabled, three beverage options are available to display on the iPad for visitors to select from. Each beverage menu contains the beverage 'Type', 'Milk' and 'Extras' that are on offer.
Pre-sets that can be removed, edited or re-ordered will appear when this feature is first enabled. To keep track of the costs of the items that visitors are ordering, prices can be added to menu items. These prices are internal only and will not be shown to visitors.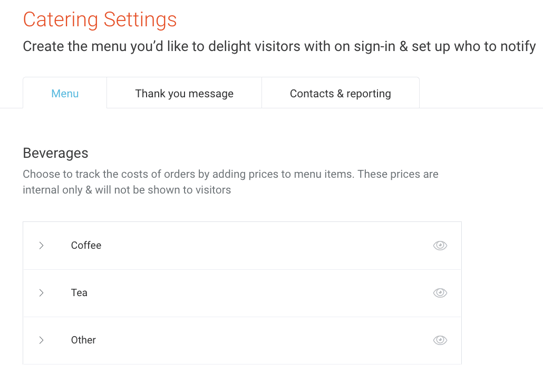
How to add a new beverage
- Navigate to the 'Settings' > 'Catering' view of the web dashboard.
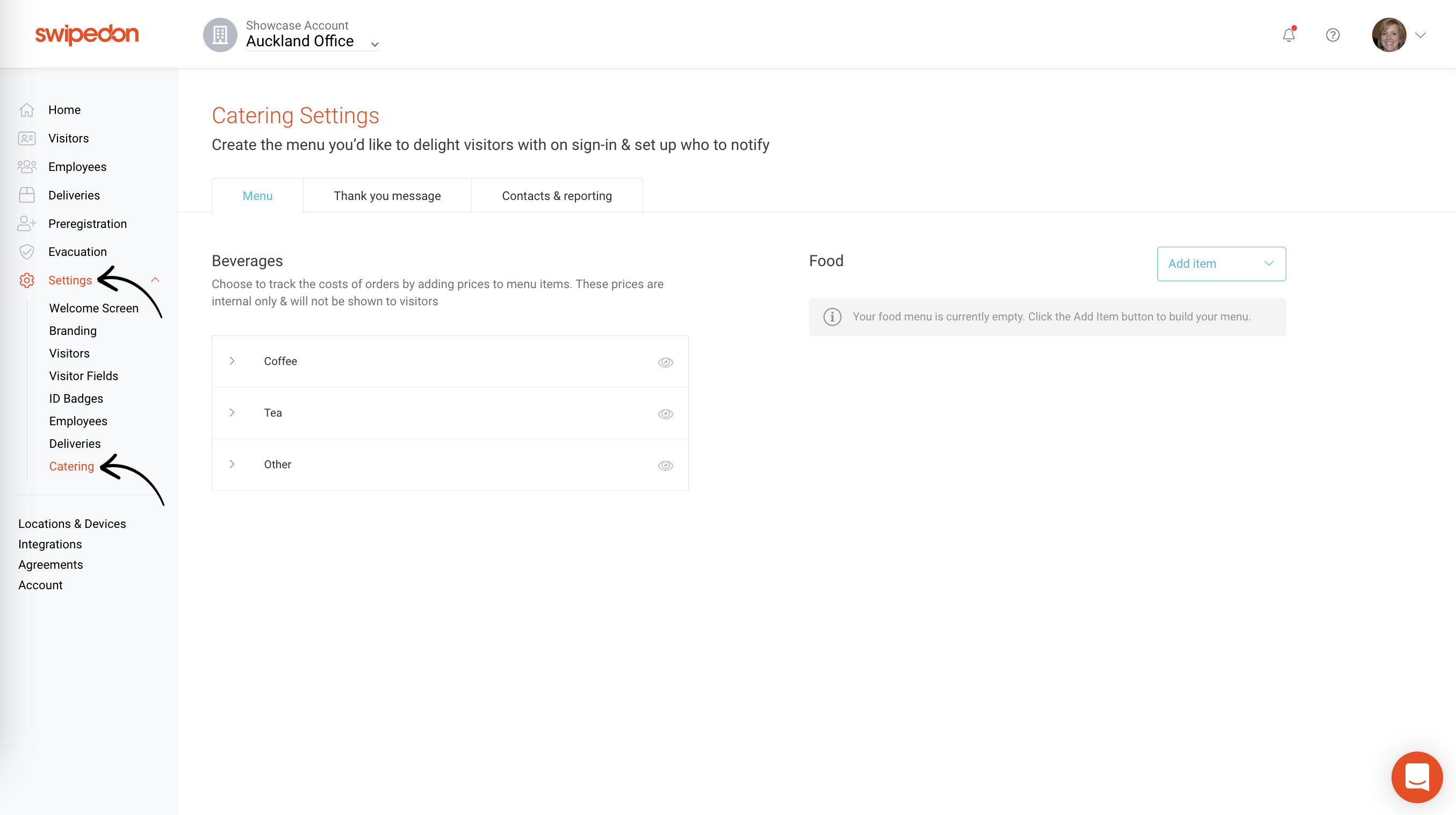
- Within the 'Menu' tab, click on the drop-down arrow next to the beverage type, e.g. Coffee, Tea or Other.
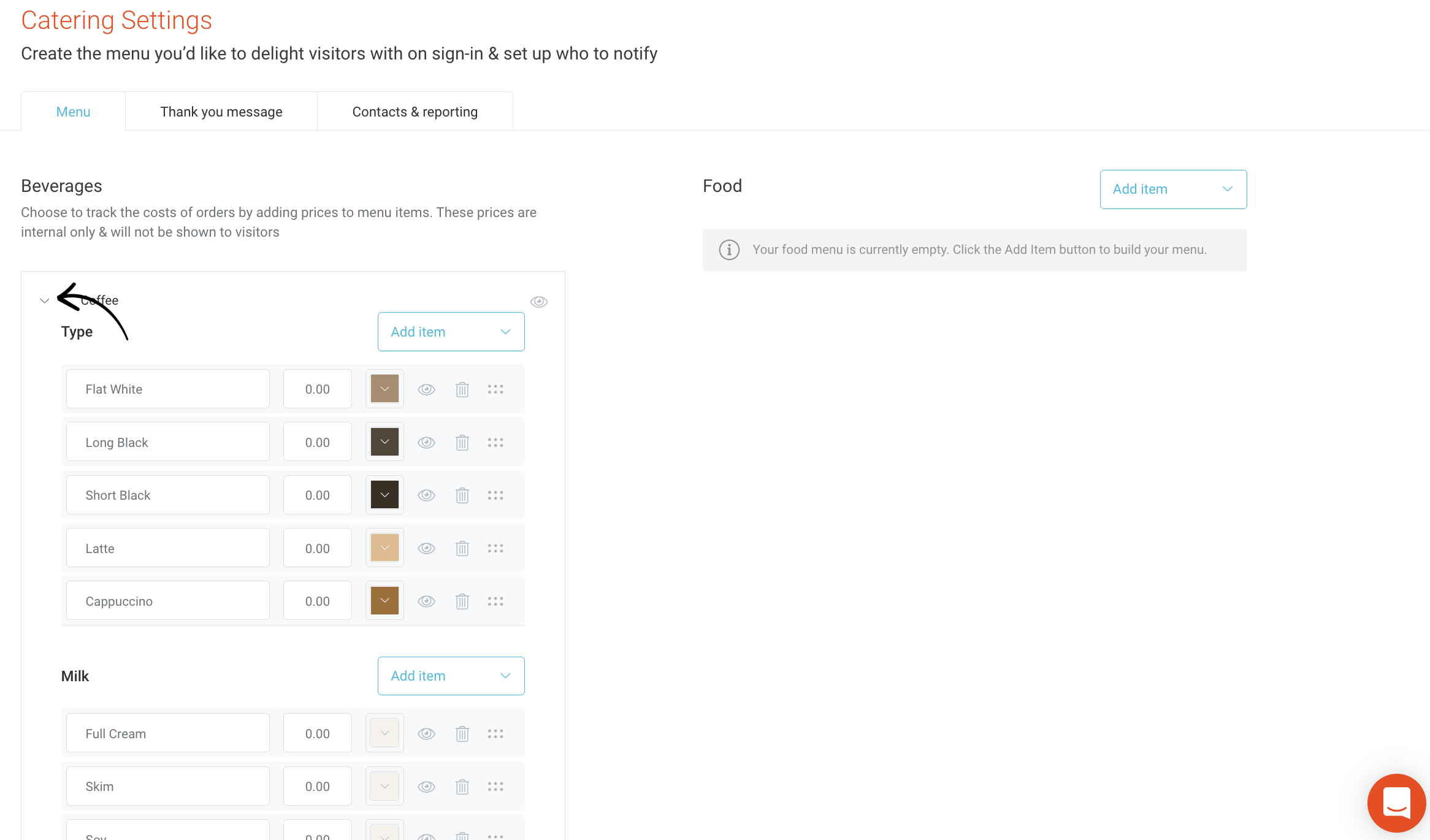
-
Click on the 'Add item' button and input the details of the beverage here, e.g. the name, and price if applicable, and select a color.
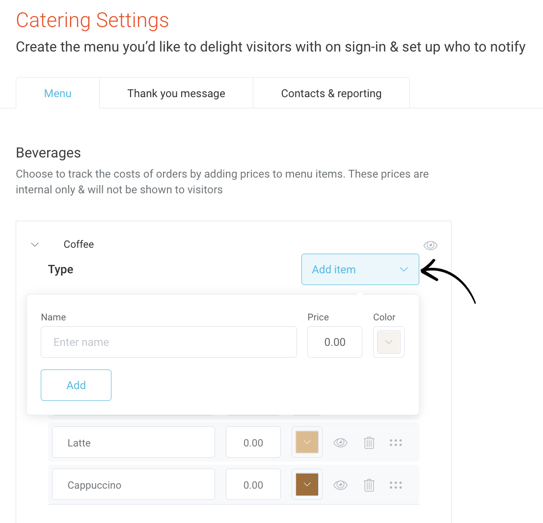
-
Once all details have been input, click on the 'Add' button for this to appear on the menu.
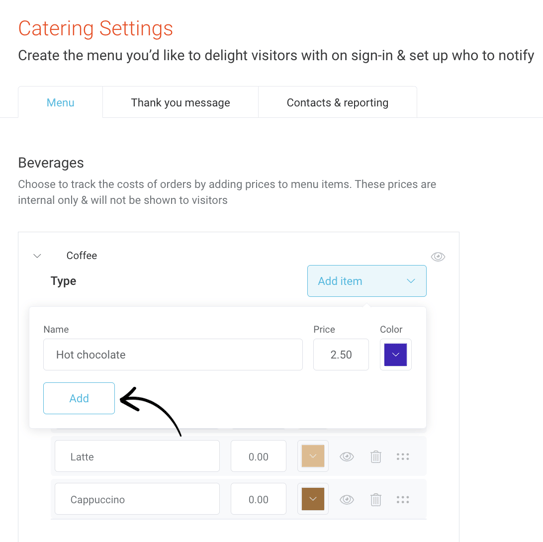
-
The items added here can be re-ordered by clicking on the drag handles and moving this into order; this will then display on the iPad.
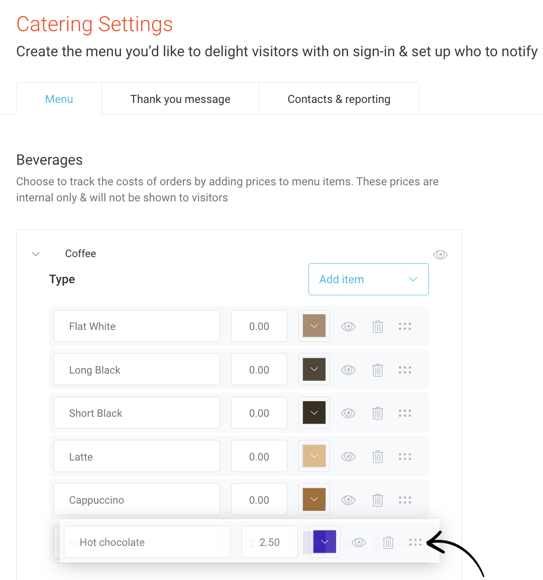
Food
As with beverages, food items on offer will need to be set up as you would like them to display on the iPad for visitors to select from when signing in.
When Catering is enabled, food can also be added to this option for visitors to select from after selecting a beverage. Unlike beverages, this option contains no pre-sets, so it will be up to the Company Admin to add these options. 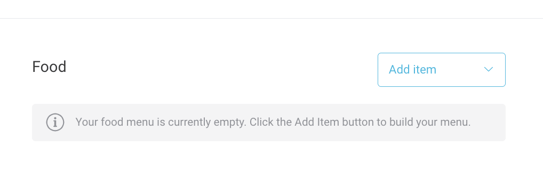
How to add a new item to the Food menu
- Navigate to the 'Settings' > 'Catering' view of the web dashboard.
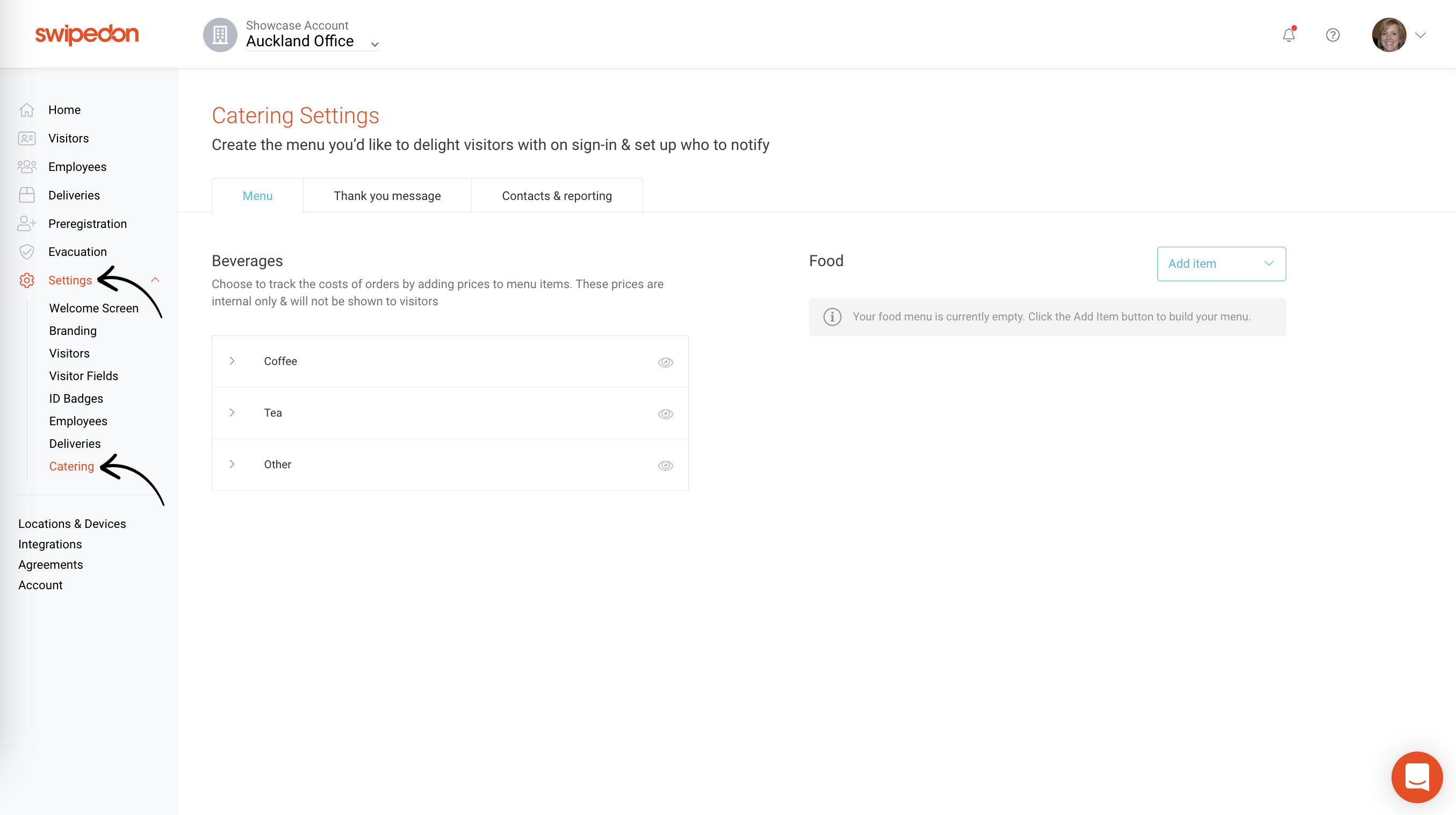
- Within the 'Menu' tab, click on 'Add item' button next to the 'Food' section of the page.
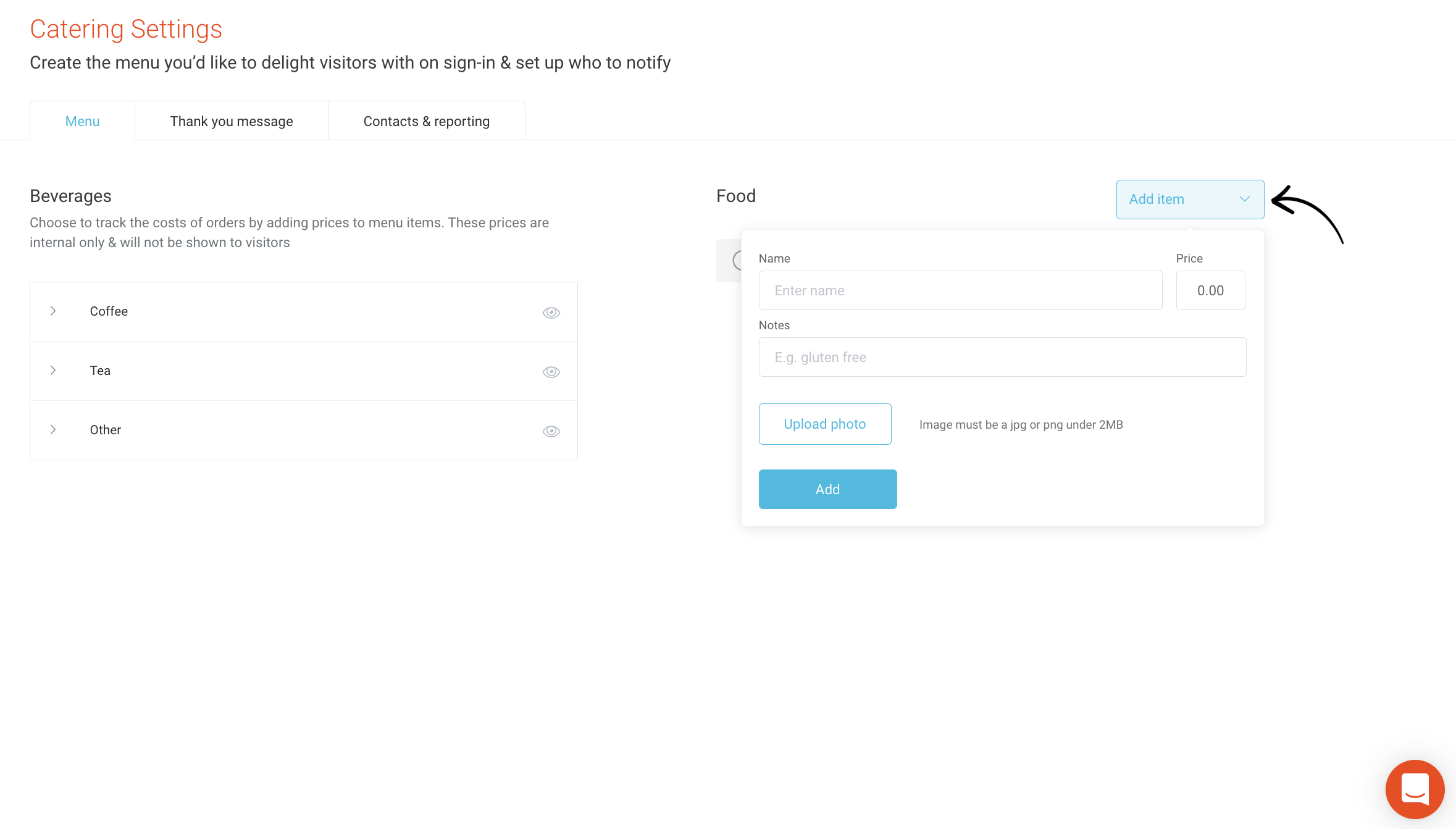
-
Begin inputting the details of the food here, e.g. the name, price if applicable, and any notes, e.g. *gluten-free option.
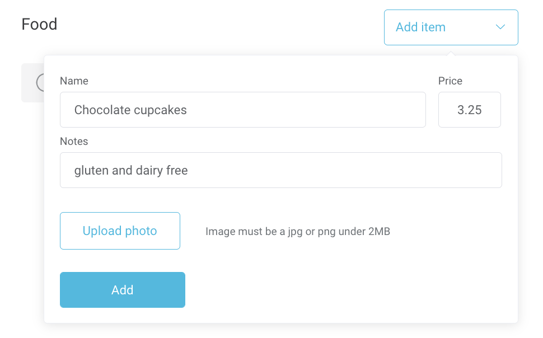
-
An option to upload an image of this food item on offer is also available. Click on 'Upload Photo' and select the image that will be displayed here.
-
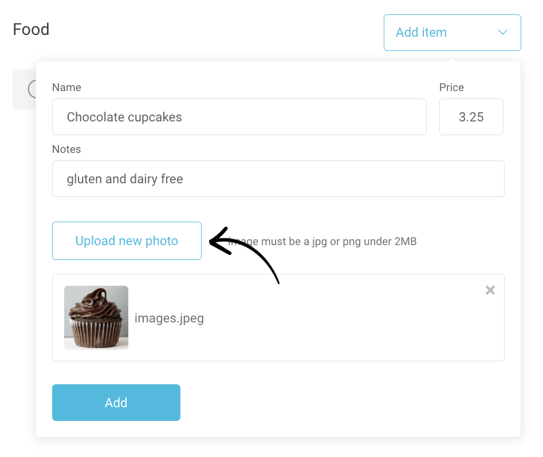 Once all details have been input, click on the 'Add' button for this to appear on the food menu.
Once all details have been input, click on the 'Add' button for this to appear on the food menu. 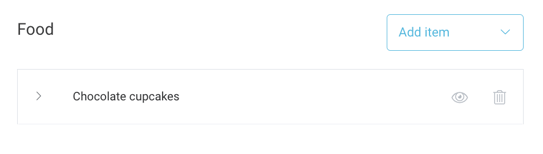
*Please note: food items cannot be re-ordered, so will need to be added in the order that will be displayed on the iPad.
Hiding beverage or food options
If a menu item is unavailable, an item is temporarily out of stock, the item can be hidden from the visitors catering options by clicking on the eye icon.
-
To hide an item within the beverage or food list, click on the eye icon, and this will remove this item from displaying on the beverage or food list for a visitor when they are signing in.
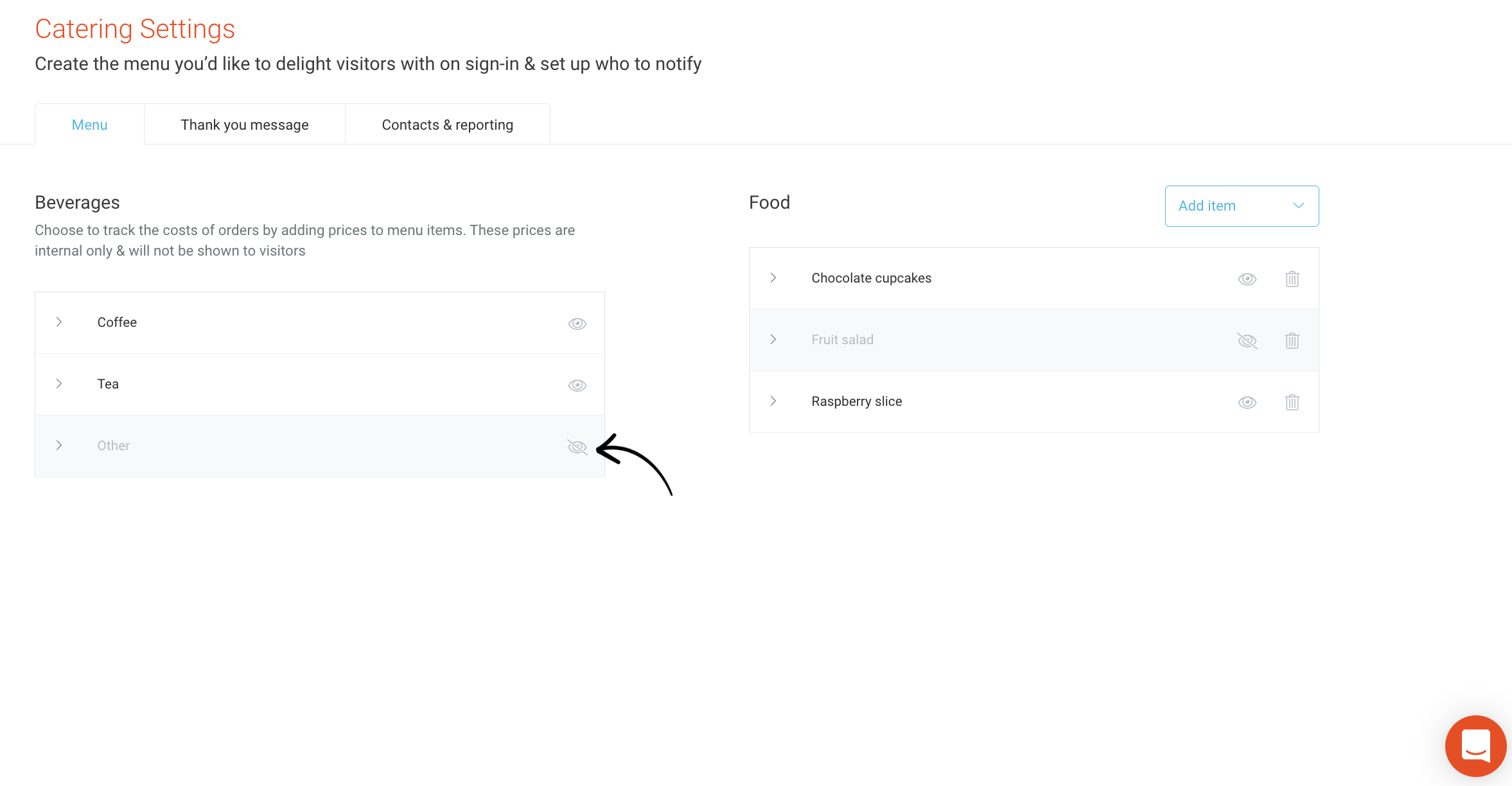
Removing beverage or food options
To remove a beverage or food item permanently, the item can be deleted using the rubbish bin icon to the right of the item.
-
To delete an item within the beverage or food list, click on the rubbish bin icon, and this will remove the item permanently.