This is a step by step guide to configuring the Locate Me Kiosk. If set up correctly, it can be an excellent tool to find key contacts, find a desk, or find a colleague in the workspace all from a kiosk or any interactive displays in the office.
⚠️ This article relates to SwipedOn Desks which is a separate platform to our SwipedOn Visitor Management Software. SwipedOn Spaces and Resource Booking have their own help centre articles
This Guide strictly relates to users with Email + Password accounts.
Step 1: Log In to the Admin Portal
Access the admin portal.
Enter your credentials and sign in.
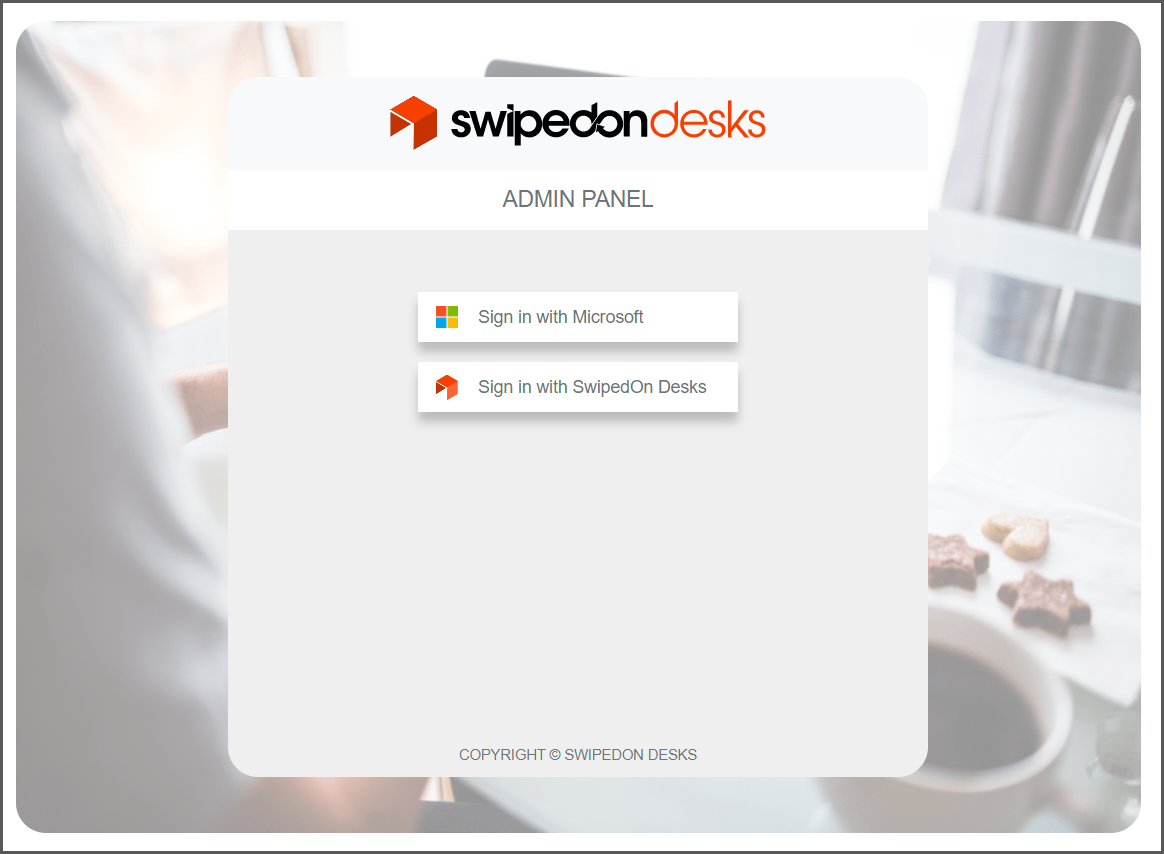
Step 2: Navigate to the Configuration page
Using the Icons on the left Open the "Configuration" menu and click "Locate Me"
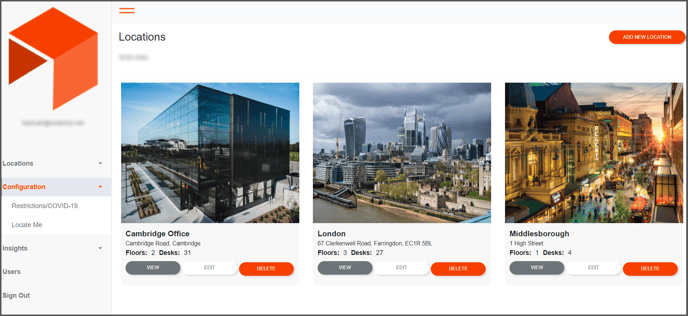
It will take you to this screen.
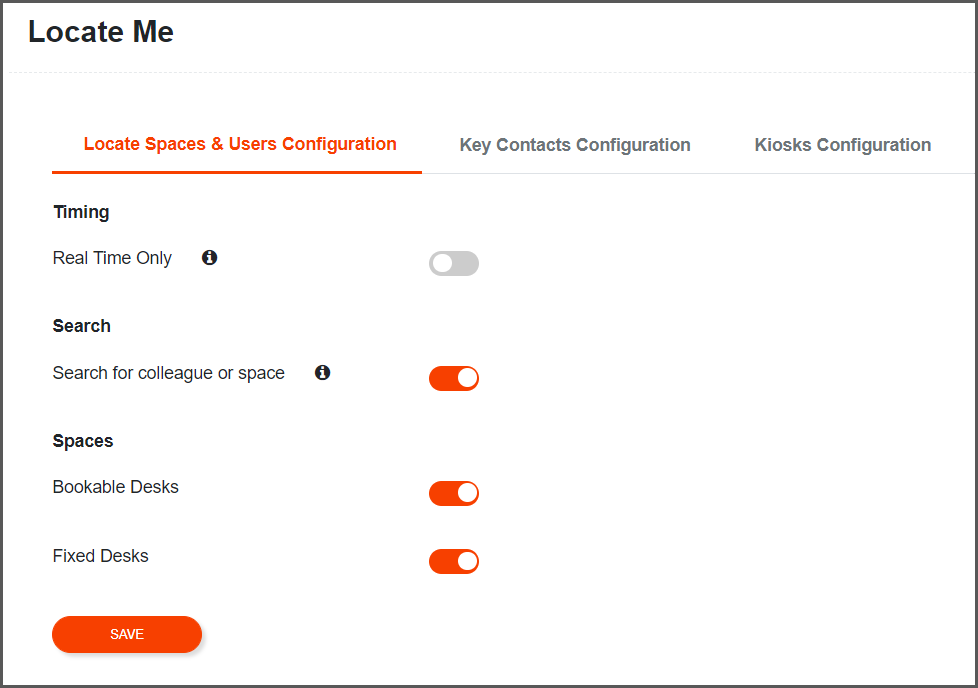
Step 3: Go to the Kiosk Settings
Click on the 'Kiosks configuration' page
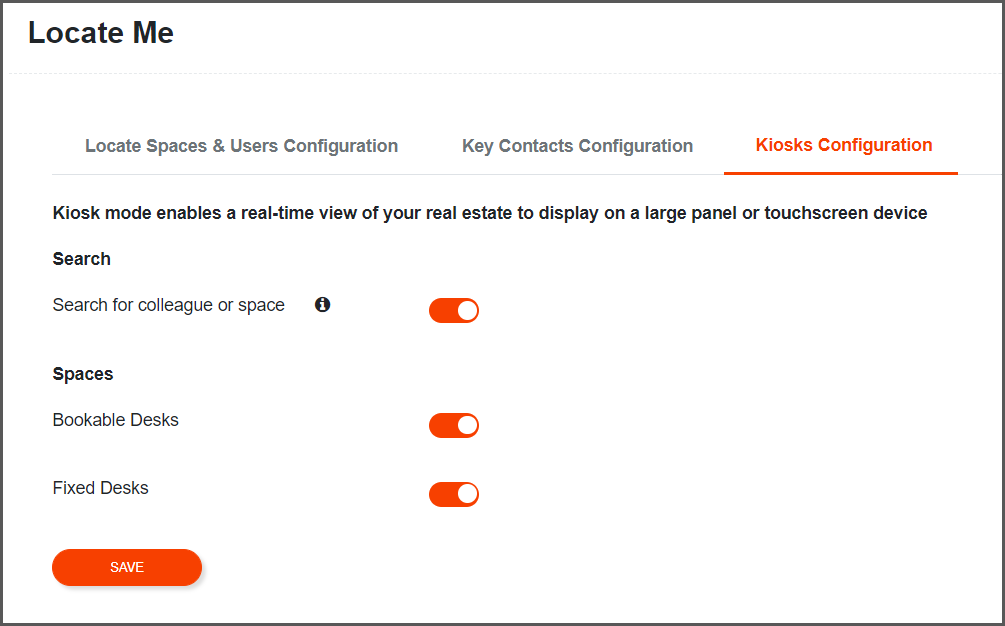
Select the options you would like to be displayed on the kiosk when active.
Timing:
The Kiosk Mode only displays in Real-Time so there is no toggle to change this. The Real-Time feature automatically updates every minute so there is never a discrepancy between the kiosk and the booking system.
Search:
The search toggle restricts the ability to find a specific space or user. If this is off you can only see the key contacts list or select booked desks on the map to see the details.
Spaces:
Toggle the Spaces to ON depending on which resources you use and wish to display, if a space is switched off but available it will not show up within locate me.
Once complete click 'Save'
Step 3: Navigate to the User list Tab
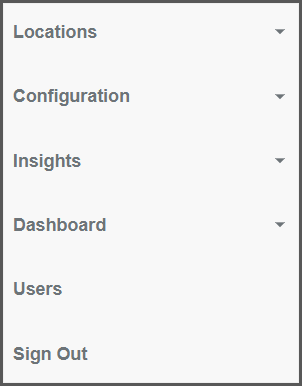
Sign in to your SwipedOn Desk Admin Portal using your admin credentials.
Select users from the user list.
Step 4: Create a new User
Create a new user: This user needs to have a valid email address with an mail box so it can be set a password.
You can give the user whatever name you wish. We named ours 'kiosk user'.
Important: This needs to be a new user that has never signed into SwipedOn and won't ever sign in for any other purpose.
Step 5: Sign In on the Kiosk or Interactive device.
When they sign to the Web Portal it will automatically sign them into kiosk mode.
You will be given the option to make the page Fullscreen, we recommend this as it makes the solution look and perform as an app.
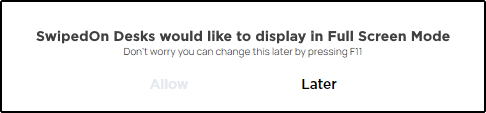
You will notice that the only feature available is the locate me functionality, the option to book a desk from the locate me screen has been disabled, and the signed-in user details has been removed from the screen.
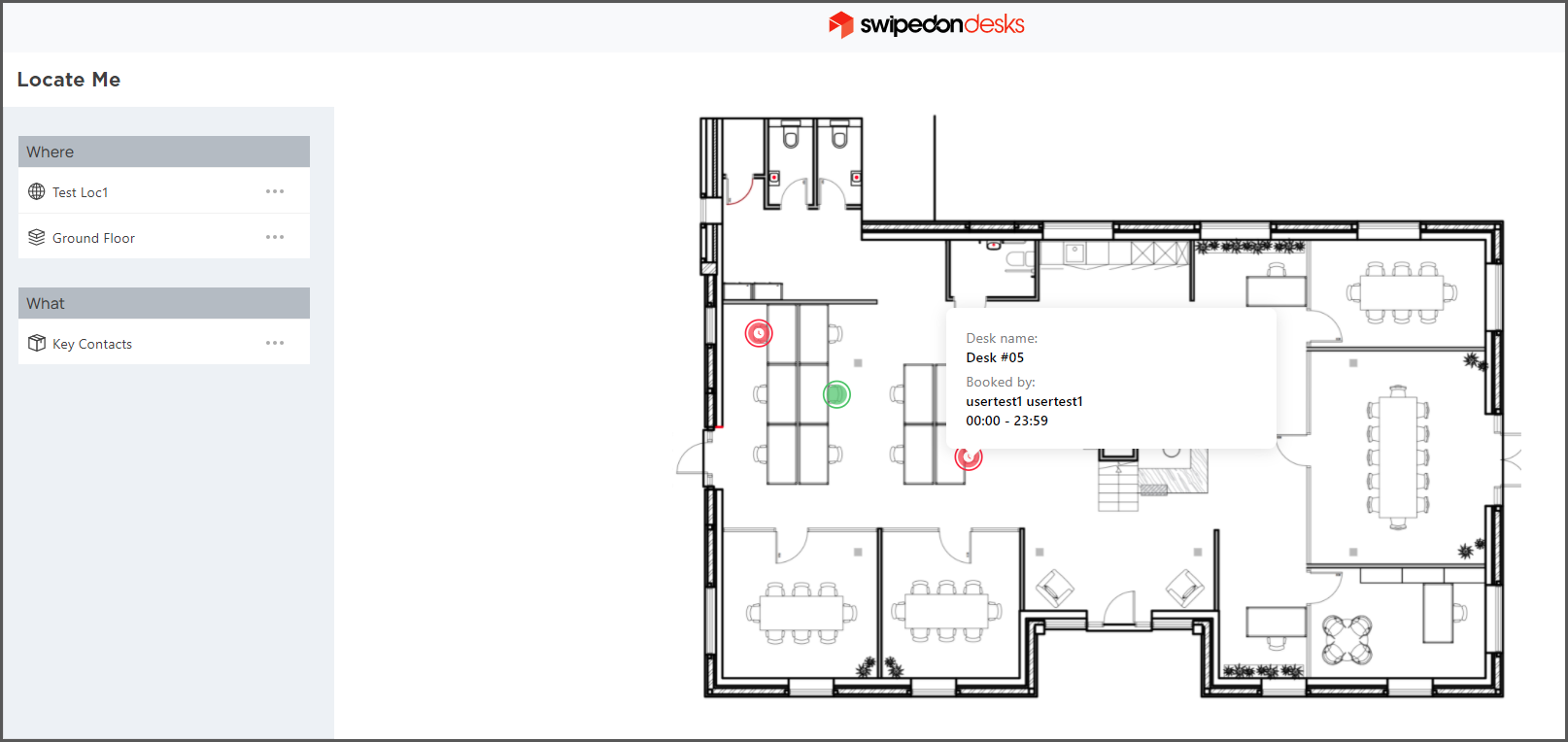
To exit the application, you need to exit the fullscreen and close the tab. To Logout, you need to clear the cached data in the browser settings.
