How to assign an AddOn to a location for accounts with more than one location
Once an AddOn has been purchased for a multi-location account, the AddOn will need to be assigned to one of the locations in order for this to be enabled against the devices associated with the location.
🏳️ The Deliveries and Unlimited SMS Addons are included in the Premium and Enterprise plans
How to subscribe to an AddOn?
- Navigate to the 'Settings' > 'Account' view of the SwipedOn web dashboard and click on the 'Add' button next to AddOns.
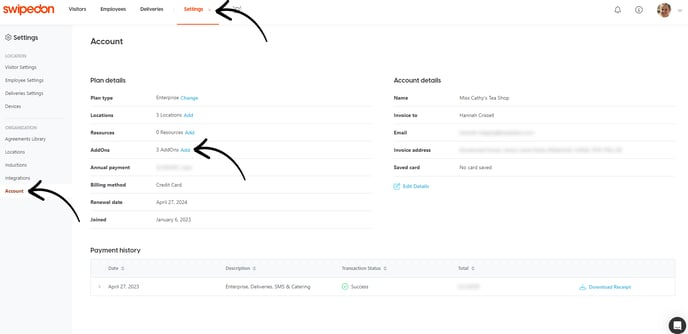
- Click on the location that will be subscribed to the AddOns and click the tick boxes of the addons you require then click 'Save'.

- Complete the payment at checkout for the AddOn to apply to the account subscription.
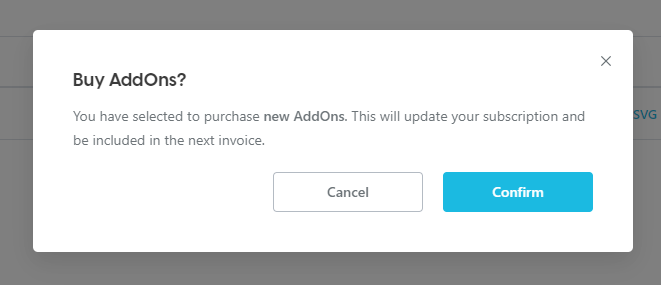
How to assign the Unlimited SMS, Deliveries or Preboarding AddOn to a location
-
After subscribing to the AddOn, navigate to the 'Settings' > 'Locations & AddOns' view and click on the location you wish to assign the AddOn to, which will open a drawer on the right hand side.

-
Here, the AddOn can be assigned to a location by selecting the tick box for the particular AddOn you would like to add and then clicking 'Save'.

-
Once selected, the AddOn will appear on the location under 'Addons'

-
To remove an AddOn from a location, open the drawer again and untick the tick box then click 'Save'.
-
To learn more about the SwipedOn AddOns, please find our support article here.
