Displaying the host in/out status to the visitor assists with the host selection step as the visitor can be certain their selected host is onsite.
How to enable 'Display the host in/out status to visitors'
Firstly, enable the Employee In/Out feature by navigating to 'Settings' > 'Devices' from within the SwipedOn web dashboard. Click on the device name, which will open the drawer on the right hand side of the screen, and select 'Employee sign in and out'. This is enabled by default on your account, so you will only need to turn this on if you've turned it off previously.
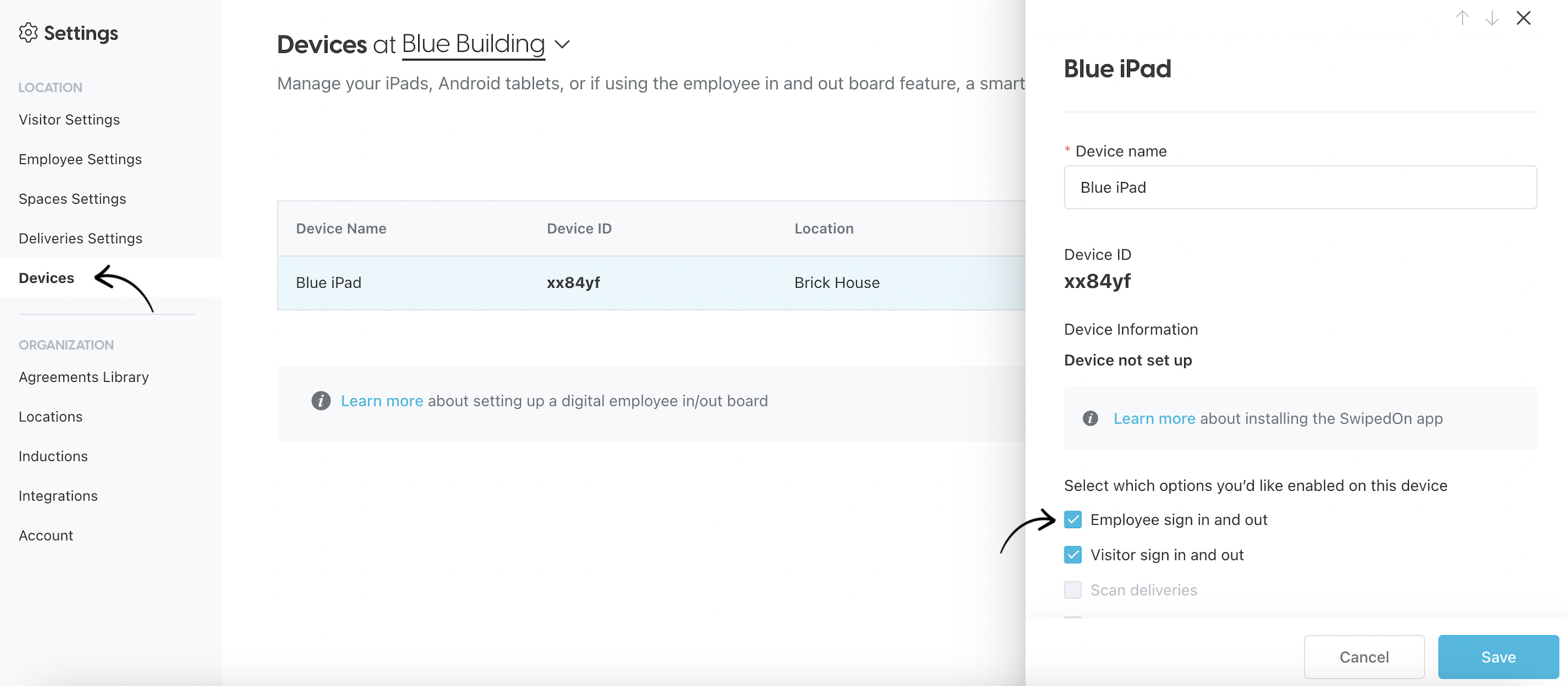
Once this has been enabled below each device, the 'Display host sign-out status' visitor setting will appear as active. To enable this setting, navigate to the 'Settings' > 'Visitor Settings' > 'Advanced Settings' from within the SwipedOn web dashboard and enable the 'Require visitors to select who they're meeting with' setting, then enable 'Display the host signed in/out status to visitors' to enable this feature.
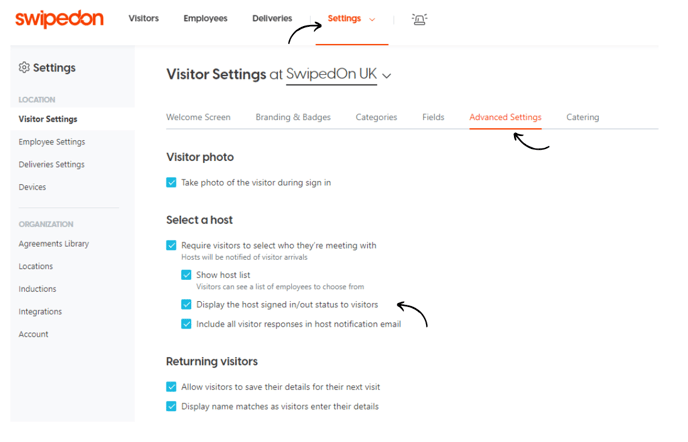
*Please note: if subscribed to a multi-location Enterprise account, location settings are applicable on this page. Click here to find out more about location settings.
Once enabled, when a visitor is signing in and selecting an employee (host) to visit, they can then see the employee's 'sign out status' that the employee set when signing out.
Example of view that the visitor would see.
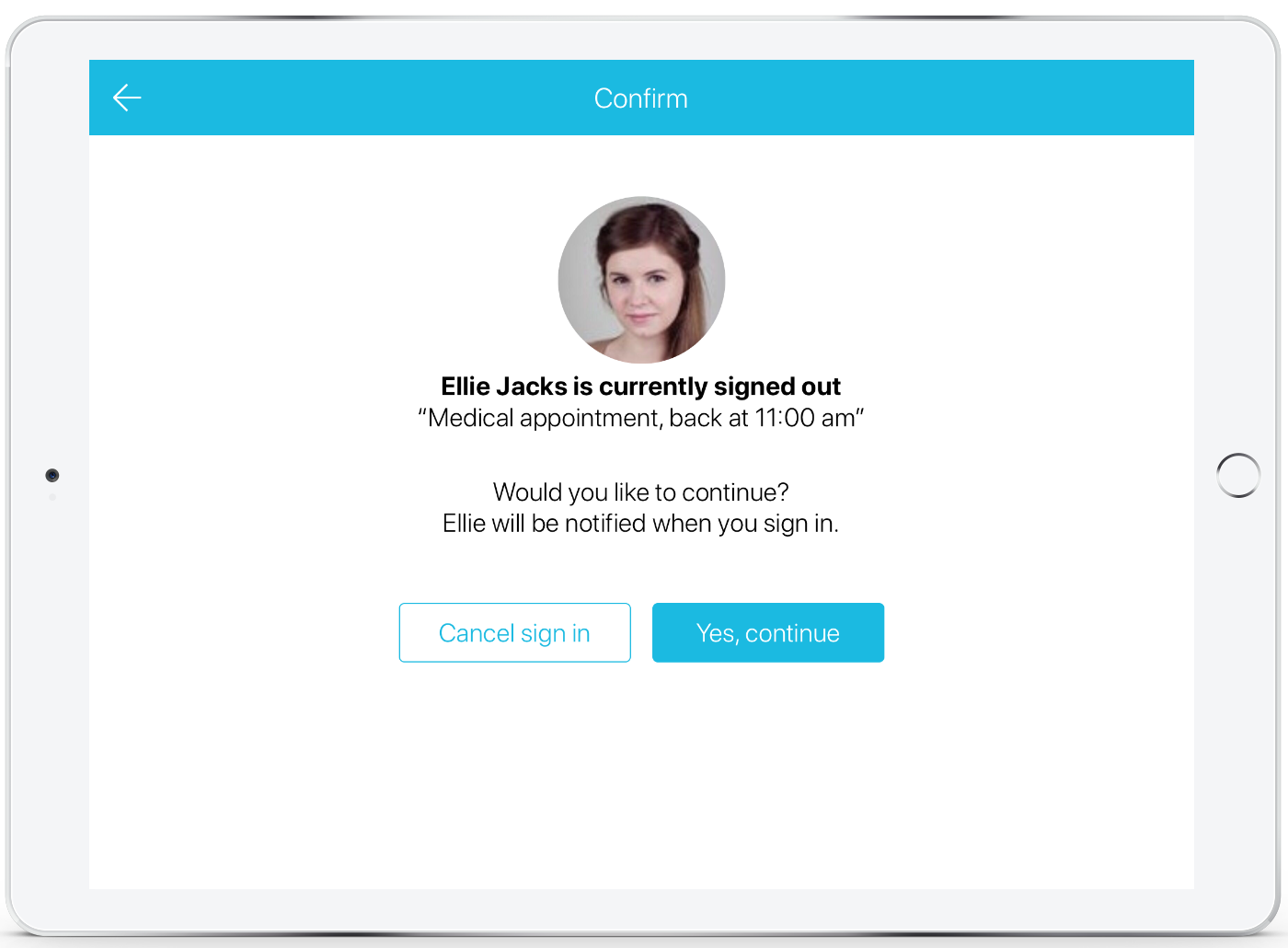
Here the visitor can choose to continue with the sign-in by tapping on the 'Yes, continue' button. Or the visitor can 'Cancel sign in', or go back and select a different host if the sign-out message states they are unavailable.
