What are employee sign-out messages and how are they used?
Require employees to leave a sign out message
When 'Require employees to leave a sign-out message’ is enabled, *ALL employees will be required to leave a sign-out message or select a return time to sign out. This applies to both the iPad and Android tablet apps, as well as the mobile Pocket app.
To enable 'Require employees to leave a sign out message'
Navigate to 'Settings' > 'Employee Settings' > 'Sign out messages' and click on the checkbox 'Require employees to leave a sign out message' to enable.
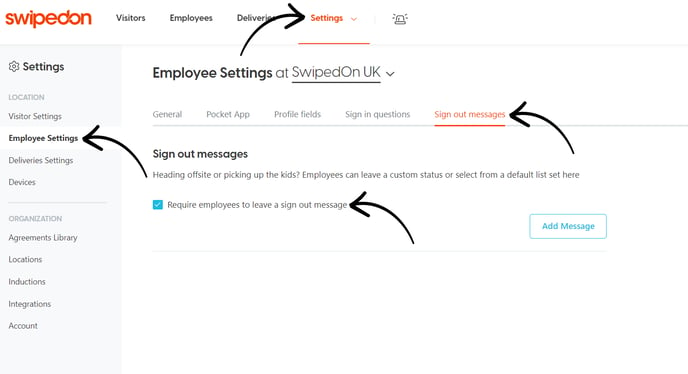
*Please note: if subscribed to a multi-location account, location settings are applicable on this page. Click here to find out more about location settings.
Once 'Require employees to leave a sign out message' has been enabled, employees will be required to select a preset message or input a custom message, or select a return time when signing out from the iPad or Android tablet.
How to add preset messages
Navigate to 'Settings' > 'Employee Settings' > 'Sign out messages'' and click on the 'Add Message' button and input the messages. Once complete, click on the 'Add Message' button to apply this message for employees to select from when signing out via the iPad, Android tablet or Pocket app.
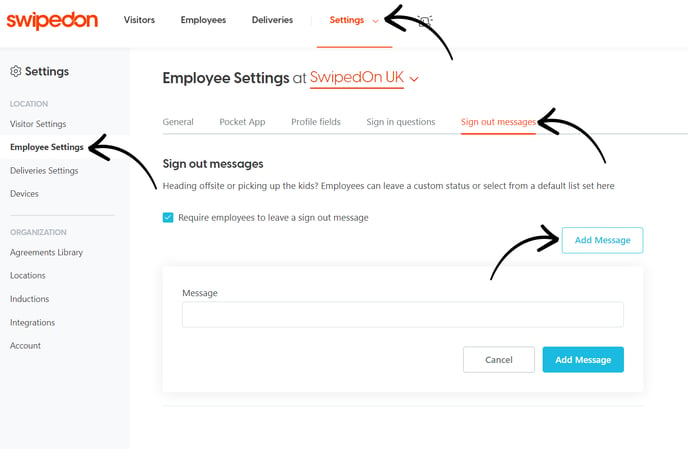
How to select from a preset sign-out message (iPad & Android tablet)
Once the employee sign-out messages have been entered, these can be set against an employee's name when signing out from the iPad or Android tablet.
To select a preset sign-out message:
-
Tap on the Employee in & out button.
-
Locate the name of the employee to be signed out and slide the 'In' status from the left to the right to show as 'Out'.
-
Once toggled to 'Out', the screen will display the sign-out message option.
-
Select a preset saved message and/or select a time returning and tap on 'Confirm'.
-
The 'Signed out' screen will appear for the employee to confirm sign-out was successful.
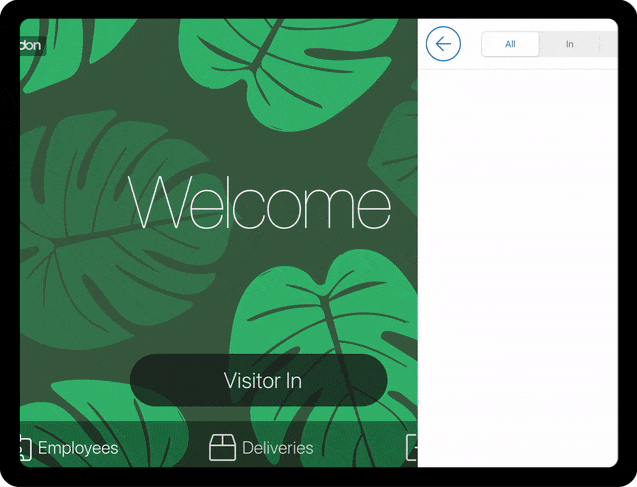
How to select from a preset sign-out message (Pocket app)
To select a preset sign-out message:
-
While signed out, tap 'Set my status'
-
Select a preset saved message.
- Select a time returning if applicable and tap on 'Save'.
-
The sign out message will save and appear below the slider.
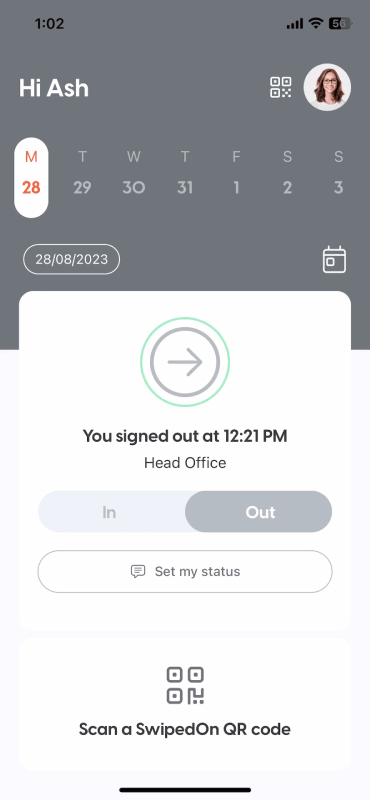
How to set a custom sign-out message (iPad & Android tablet)
Instead of selecting a preset message when signing out, the employee can also input a custom message when signing out if their reason for leaving does not fit into one of the preset message options.
To input a custom sign-out message:
-
Tap on the Employee in & out button.
-
Locate the name of the employee to be signed out and slide the 'In' status from the left to the right to show as 'Out'.
-
Once toggled to the 'Out' status, tap at the top of the screen in the text field that shows ‘Enter a status message’.
-
Input the message and tap 'OK'.
-
The custom message will appear as a ‘Saved Messages’ option that is already selected. Now select a returning time and tap on ‘Confirm & Sign out’.
-
The 'Signed out' screen will appear for the employee to confirm sign-out was successful.
How to set a custom sign-out message (Pocket app)
To input a custom sign-out message:
- While signed out, tap 'Set my status'
-
Tap on 'Custom message' at the top of the screen and type in your message.
-
Select the 'Save to status list' if you'd like to select this option again in the future and tap 'Add'.
-
Select a time returning if applicable and tap on 'Save'.
- The sign out message will save and appear below the slider.

-gif.gif?width=321&height=694&name=pocket-5%20(2)-gif.gif)