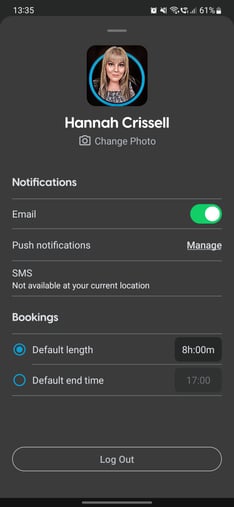Search for, view and book available resources at your workplace using the SwipedOn Pocket app
Find out more about SwipedOn Spaces, or get started here.
How to see resource availability at your workplace
On the home screen of SwipedOn Pocket you can see the calendar week along the top, defaulting to today's date. Adjust the date if you would like to book for a day in the future, or leave as is and click on ‘Add’ next to Bookings (if you don’t currently have any) or (+) if you do near the bottom of the screen.
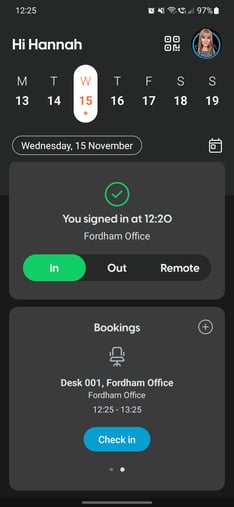
On the Search page, you will need to provide:
- Category - the default options are Desk, Equipment, Vehicle and Carpark but your workplace can also customize these with other options relevant to your workplace.
- Location - if you are on a multi-location account, you can select the location you are searching for a resource
- Start Date & Time
- End Date & Time
Once your search criteria is completed, select the ‘View results’ button.
Note: if there isn’t anything available you will see a ‘No matching results’ message and will need to change your search criteria.
Alternatively, to view all resources within a category you can select the All button on the top right of the search screen.
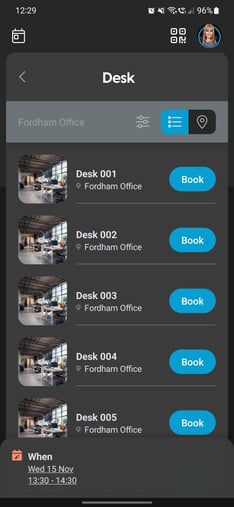
From the results screen you can filter by Features or Zones by tapping the ‘Filters’ icon at the top of the screen. Alternatively, you can scroll down and look at all of the options available individually.
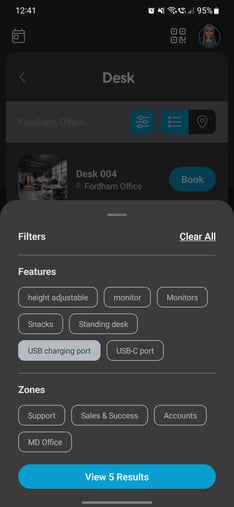
Tapping a resource will show the details for just for this resource. You can see the location, capacity, features, zones and any notes. You can also view this resource's availability calendar from this view. If this resource is restricted to you, a department or zone that you are part of, then this restriction will be visible here as well, as shown below.
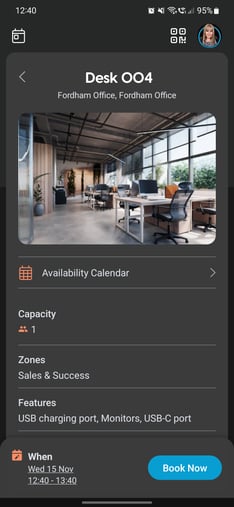
How to book a resource
Once you have found the resource that meets your requirements, simply click ‘Book Now’ at the bottom of the screen. You will be shown a ‘Booking Confirmed’ screen that lists the date, time, location and all details for the resource.
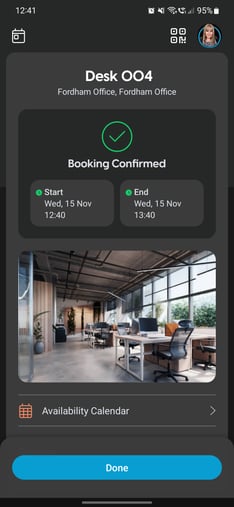
Click ‘Done’ and you will be taken back to the home screen where this booking will now be listed.
Alternatively, you can also turn up to the resource you're wanting to book, scan the resource QR code either from your phone's camera or by selecting the QR code symbol when in Pocket, and the details will pop up in Pocket with all the details pre-populated to book there and then.
 Click 'Book & Check in' and you will be taken back to the home screen where this booking will now be listed.
Click 'Book & Check in' and you will be taken back to the home screen where this booking will now be listed.
How to edit a booking
If you need to make changes to the date or time of a booking, open up your SwipedOn Pocket employee app and on the home screen select the booking you would like to edit. This will bring up a screen showing the full details of what you’ve booked. Click ‘Edit Booking’ at the bottom of the screen. This will now show the ‘When’ details so you can adjust these. Click ‘Update Booking’ and you’ll be taken to a ‘Booking Updated’ confirmation screen.
*If the resource is not available for any of this updated time entered then you will just see ‘Unavailable’ at the bottom of the screen and you will not be able to edit unless you adjust the start and/or end time to an available time.
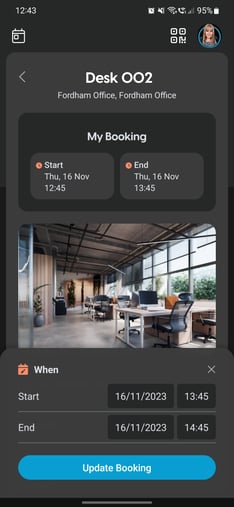
How to check in to a booking
From the home screen of SwipedOn Pocket you will be able to see your Bookings - the next one coming up on the day selected will be shown first and you can scroll through to view other bookings you’ve made. If your booking has started, you can select ‘Check In’.
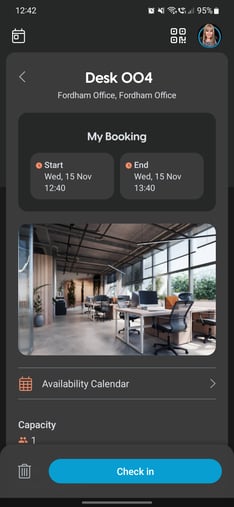
Alternatively, you can scan the QR code label on the resource you're wanting to check in to either from your phone's camera or by selecting the QR code symbol when in Pocket which will bring up the booking - select 'Check in'.
How to end a booking
If you have checked into a booking and no longer need your resource during the time you have booked it for you can select ‘End Booking’ shown at the bottom of the home screen. This will release the resource so that it is now available to be booked by someone else in the workplace. You will be asked to ‘Confirm’ you really want to do this, to ensure no bookings are ended mistakenly.
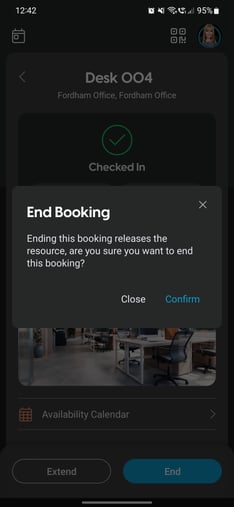
How to extend a booking
If you need more time with the resource you have booked after you have checked in, you are able to extend the time of your booking, so long as no one has booked this after you. To do so, select the booking you would like to extend.
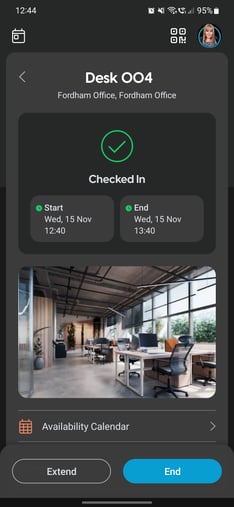 You can then click on ‘Extend’ and a drawer will pop up from the bottom of the screen for you to select the date and time you would like to extend until, as seen below. Click ‘Update booking’ and you will then be taken to a confirmation page.
You can then click on ‘Extend’ and a drawer will pop up from the bottom of the screen for you to select the date and time you would like to extend until, as seen below. Click ‘Update booking’ and you will then be taken to a confirmation page.
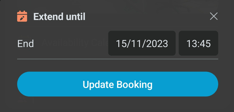
How to change default settings for bookings
If you often book resources for the same amount of time each day, you can change your default settings in the SwipedOn Pocket app to save a step in the booking process.
Head to Profile settings by tapping your profile photo when you open Pocket. You can choose for your bookings to either have a:
- Default length (e.g. 8 hours)
- Default end time (e.g. 5:00pm)