When enabled the Employee button will display on the iPad or tablet for employees to sign in and out.
If the Employee In/Out feature is turned on it will display an 'Employees' button on the main screen of the app, allowing your employees to swipe in and out as they enter and exit the premises. If you have turned this off but now want to use this feature, you will need to enable this again.
How to enable employee in/out (single location)
-
Log into the SwipedOn web dashboard and navigate to the 'Devices' view within settings.
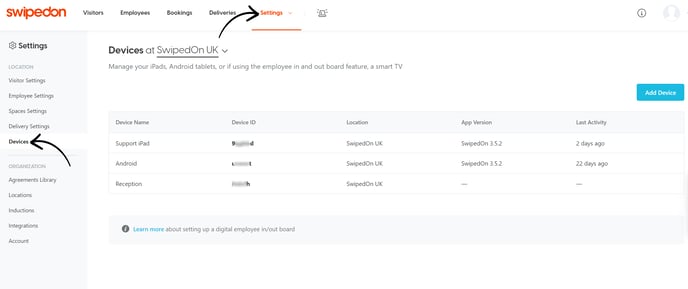
- Click on the device you wish to enable employee in/out on.
-
Click on the 'Employee sign in and out' checkbox to enable the 'Employees' button in the top right corner of the device screen.
-
Click 'Save'.
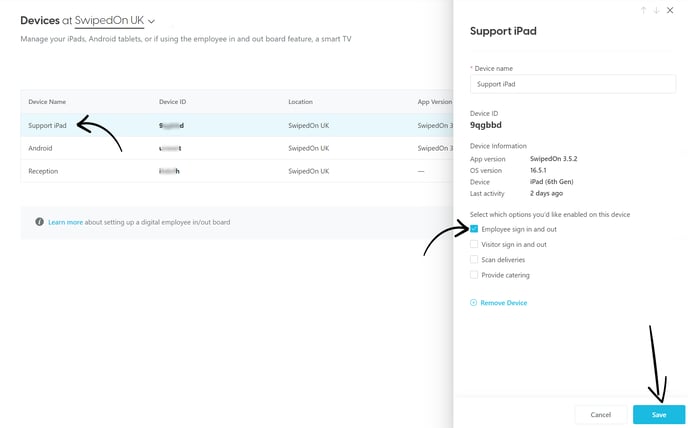
How to enable employee in/out (multiple locations)
-
Log into the SwipedOn web dashboard and navigate to the 'Devices' view within settings.
-
To change location click the small drop-down arrow next to 'Devices at' and select the location you would like.
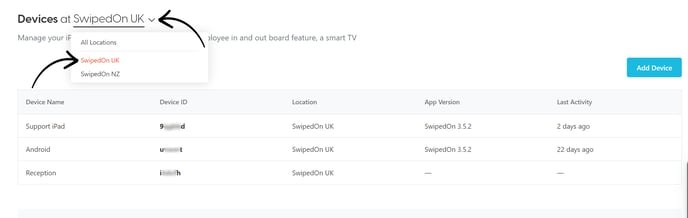
- Click on the device you wish to enable employee in/out on.
-
Click on the 'Employee sign in and out' checkbox to enable the 'Employees' button in the top right corner of the device screen.
- Click 'Save'.
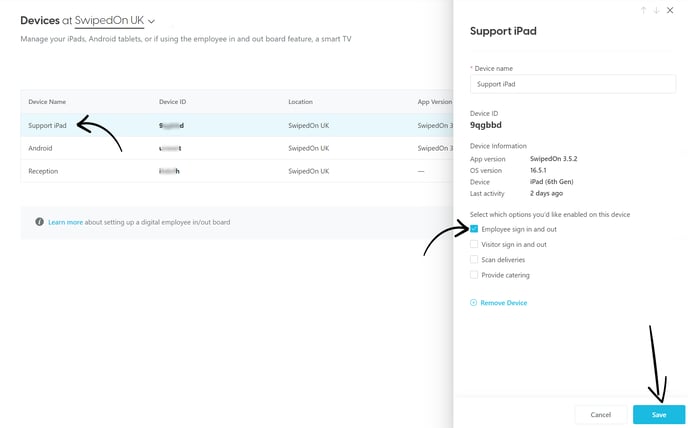
How to sign in & out as an employee
To sign in or out from the iPad or tablet, start by tapping on the 'Employees' button to display the employee list for that location. Find your name using the scroll bar on the right-hand side or by tapping on the search icon in the header bar and typing. Then, simply tap or swipe on In/Out (and, if enabled, remote) to change your status.
Simply swipe to sign in or out!
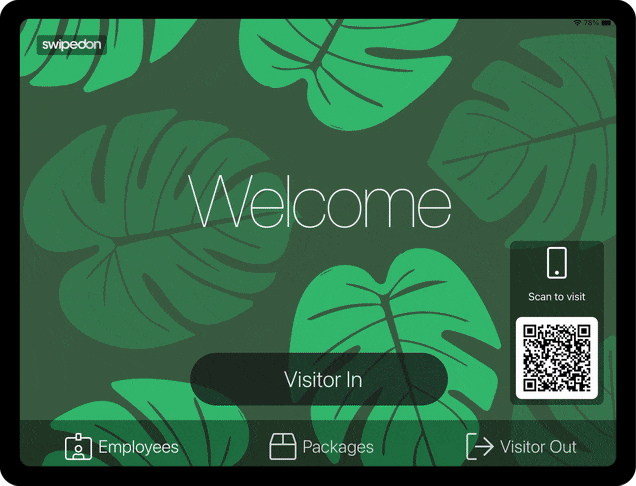
How to ensure the right employee is signing in and out?
To ensure the employee signing in or out is the correct person, 'Take photos of employees on sign-in/out on iPad or Tablet' can be enabled from within the 'Settings' > 'Employees' and then the General view of the SwipedOn web dashboard.
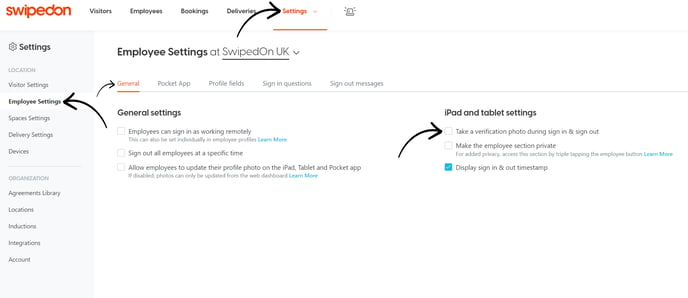
Once enabled, when an employee movement is made on the iPad or tablet, it will take a quick photo. This will be visible to Company Admins and Location Managers within the Employee Timeline view of the SwipedOn web dashboard.
For a more comprehensive overview, please download our eBook!
