- Support Center
- Integrations
- Microsoft Teams
Microsoft Teams Configuration Considerations
When setting up the SwipedOn Teams integration, the below permission policies needs to be in place for notifications to successfully send.
🏳️ Available on our Standard, Premium & Enterprise plans
Setting permission policies
If, once the SwipedOn Teams Integration has been connected, notifications are not appearing, the permission policies may need adjusting.
To do so, a Microsoft Teams administrator will need to head over to the Teams Admin Centre and navigate to the Teams apps > Permissions policies section.
Below the 'Custom Apps', ensure this is set to 'Allow all apps' and once set, click on the 'Save' button at the bottom of the page.
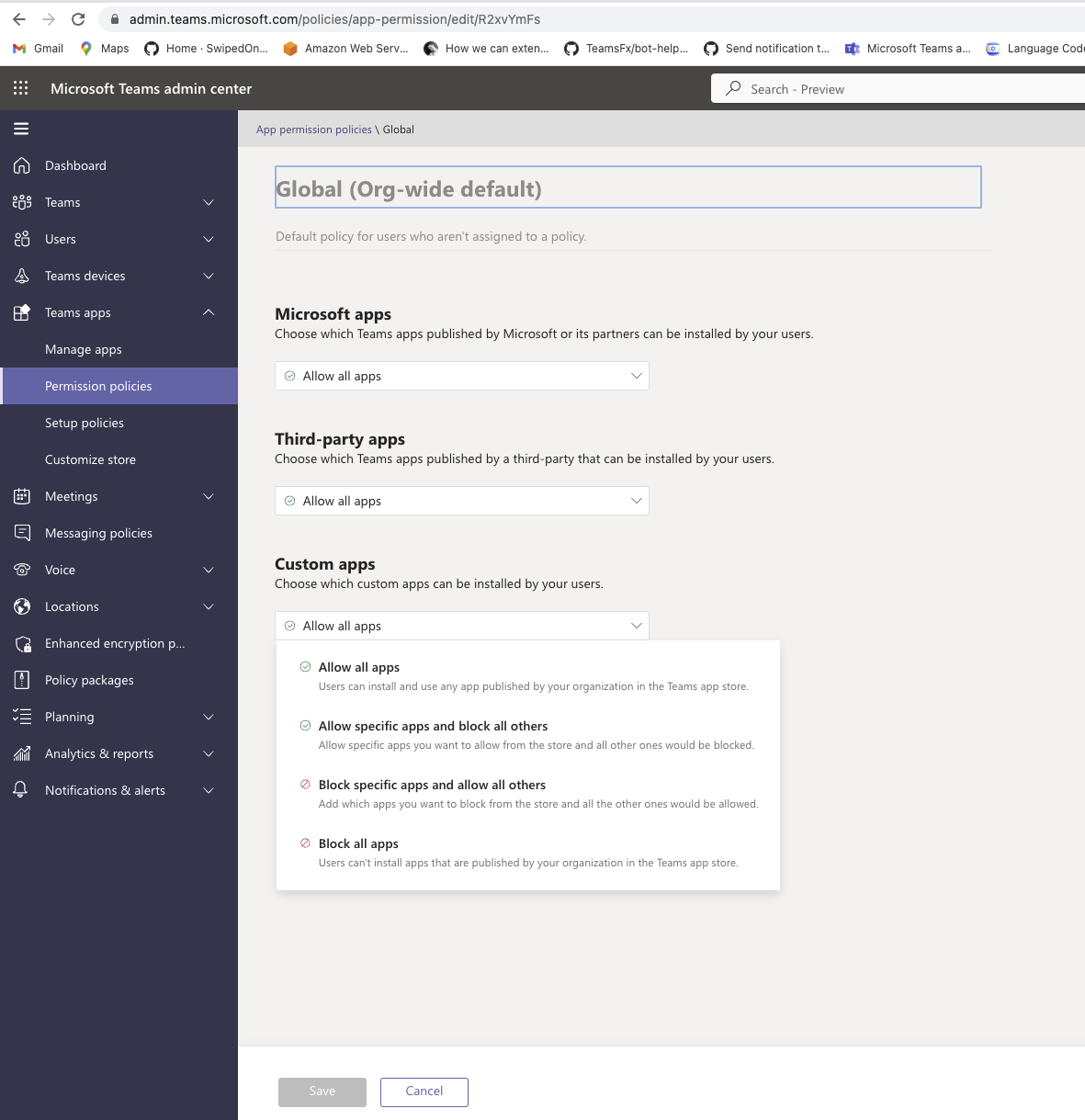
Alternatively, this can be set to 'Allow specific apps and block all others' selecting SwipedOn as one of the allowed apps.
