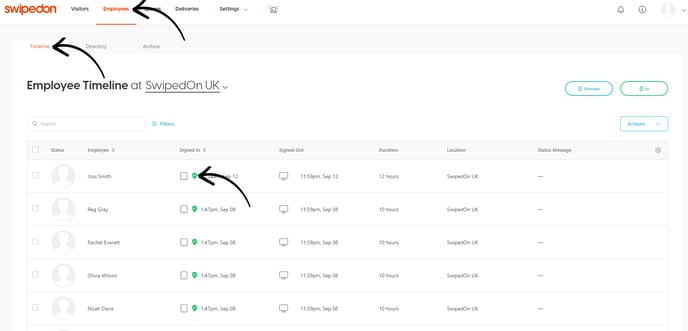Ensure employees are onsite with location verification.
🏳️ Available for Premium and Enterprise
To ensure employees are signing in and out onsite, SwipedOn offers a location verification feature. When this setting is enabled, employees are required to verify their sign in and/or out, depending on settings selected.
A location-verified movement can be achieved in the following ways:
- Signing in or out from the SwipedOn dashboard (admin only).
- Signing in or out from the iPad or tablet.
- Scanning the QR code with SwipedOn Pocket.
- Signing in or out with SwipedOn Pocket while within the geofence.
Verification options for employees using SwipedOn Pocket
From the dashboard you can choose if and when you’d like your employee’s location to be verified when using SwipedOn Pocket.
You can choose from the below options:
- When signing in
- When signing out
- When both signing in and signing out
How to enable location verification for employees
- Admins can enable any of the three settings by heading to Settings > Employee Settings > Pocket App view of the SwipedOn web dashboard.
- Once 'Allow employees to sign in & out using SwipedOn Pocket' has been enabled, the 'When do you require an employee to verify they are at your workplace?' setting will appear.
- To enable sign in verification, select ‘When signing in’ from the dropdown.
- To enable sign out verification, select ‘When signing out’ from the dropdown.
- To enable sign in and sign out verification, select ‘When both signing in and signing out’ from the dropdown.
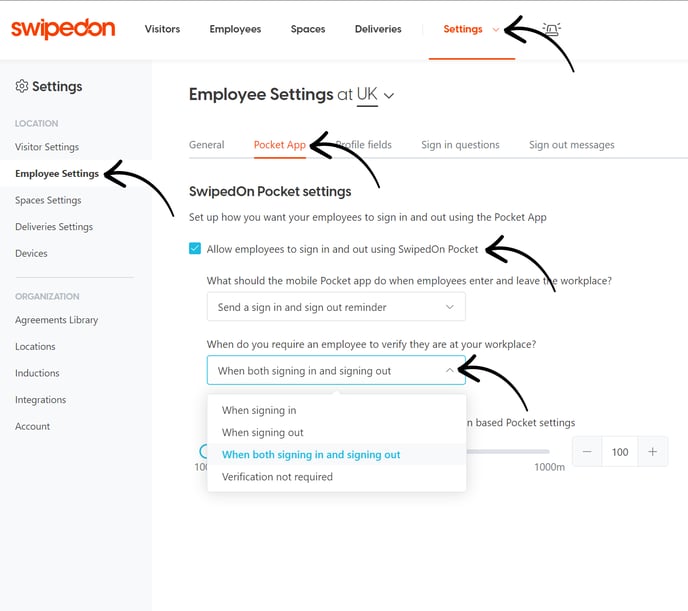
- Use the slider in the Proximity Settings section to set the geofence radius. This will be used for all location-based Pocket settings. The default range is 100 metres (or approximately 100 yards).
To achieve more accurate results when using our geofencing feature, we have set a minimum radius of 100 meters. This is based on the limitations of location data accuracy, as a smaller value may lead to inconsistent or unreliable results.
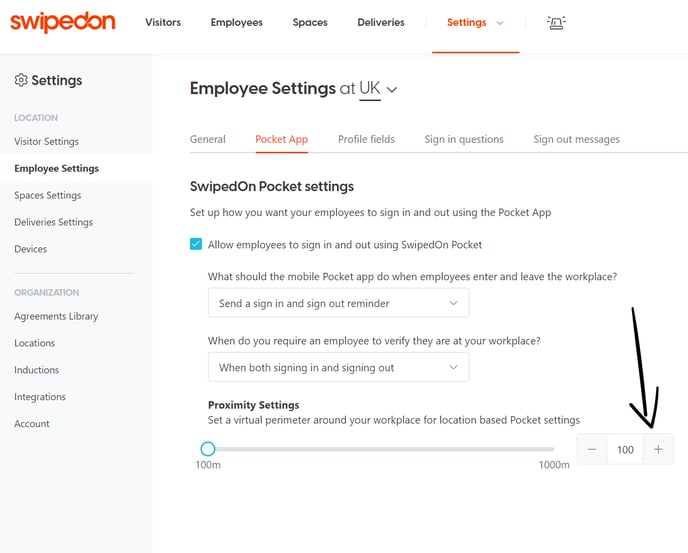
- Confirm the location has the correct address in order for the geofence to work. You can check the address from the 'Locations' screen.
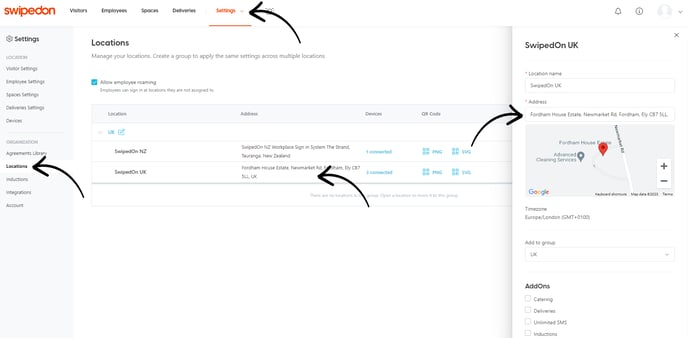
To learn more about adding an address to a location, find our support article here
How to complete a verified movement on the Pocket app
Employees using the SwipedOn Pocket app will need to accept the location permissions that are prompted when the app is initially installed. This can also be enabled by navigating to the Settings app > SwipedOn Pocket > Location and selecting ‘Always’.
When the employee opens the SwipedOn Pocket app they can confirm their location is verified if a green circle animation displays around their employee profile, as shown below. The proximity at which this happens is determined by the geofence radius set from the SwipedOn dashboard.
If location verification is enabled and the employee is not within the geofence at the time of signing in or out via Pocket, they will be prompted to scan the QR code to complete the movement. To learn more about using QR codes with SwipedOn Pocket, find our support article here.
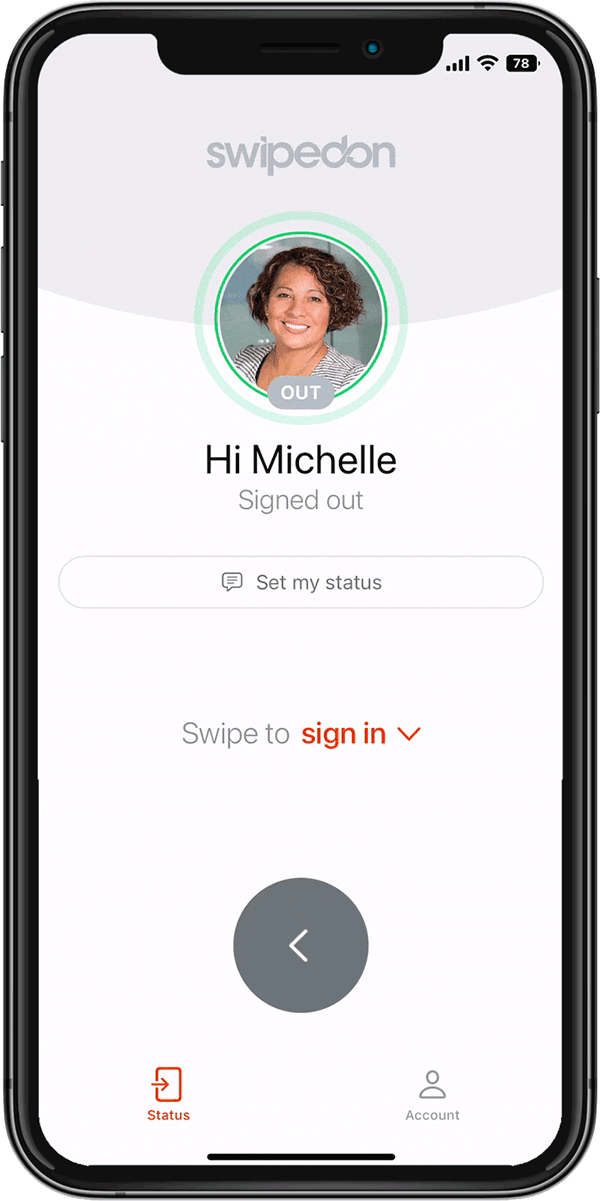
Reporting
The 'Employees' > 'Timeline' view of the SwipedOn web dashboard will indicate whether the sign-in movement occurred onsite.
If the employee is signed in via the web dashboard, iPad, Tablet or Pocket app (while within the geofence), a green tick will show next to their timeline movement while signed in. Once signed out, this will then show as a grey tick.