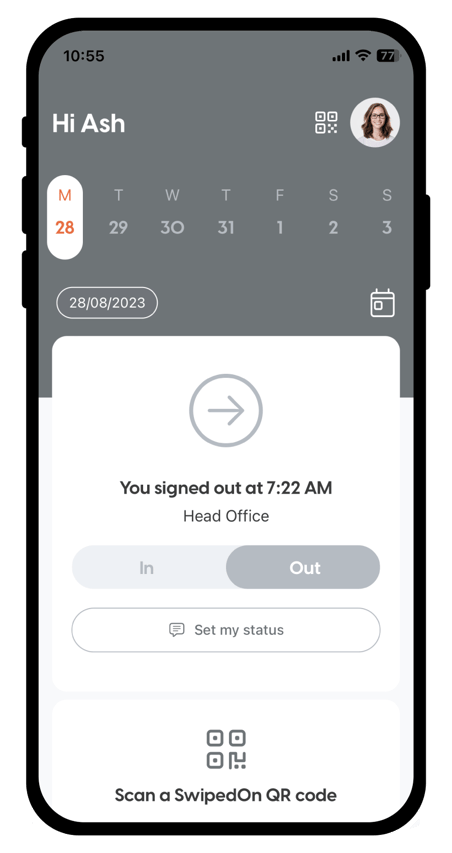SwipedOn Pocket offers an alternative way for employees to sign in without using the iPad or Android tablet.
SwipedOn Pocket is here to help ensure a hygienic, touch-free way to sign in. Employees can either download the app on their smartphone, or access it from their desktop browser at my.swipedon.com.
We've created a comprehensive PDF guide for SwipedOn Pocket that can be shared with your employees.
How to enable SwipedOn Pocket
SwipedOn Pocket can be enabled by a Company Admin from within the SwipedOn web dashboard. The setting is located within the 'Settings' > 'Employee Settings' > 'SwipedOn Pocket' view of the SwipedOn web dashboard. Enable the 'Allow employees to sign in & out using SwipedOn Pocket' setting.
Employees will be able to log into SwipedOn Pocket with their email address and complete their daily sign-in and out actions, including the ability to answer sign in questions, leave status messages and set return times.
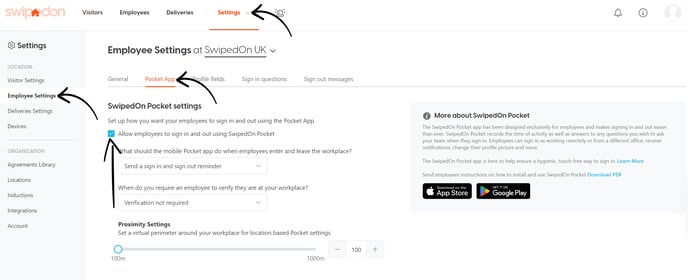
- Please note: if subscribed to a multi-location account, location settings are applicable on this page. Click here to find out more about location settings.
How to download SwipedOn Pocket from the App Store
Employees can download the SwipedOn Pocket app from the Google Play store if using an Android OS smartphone and from the Apple App store if using an Apple iPhone.
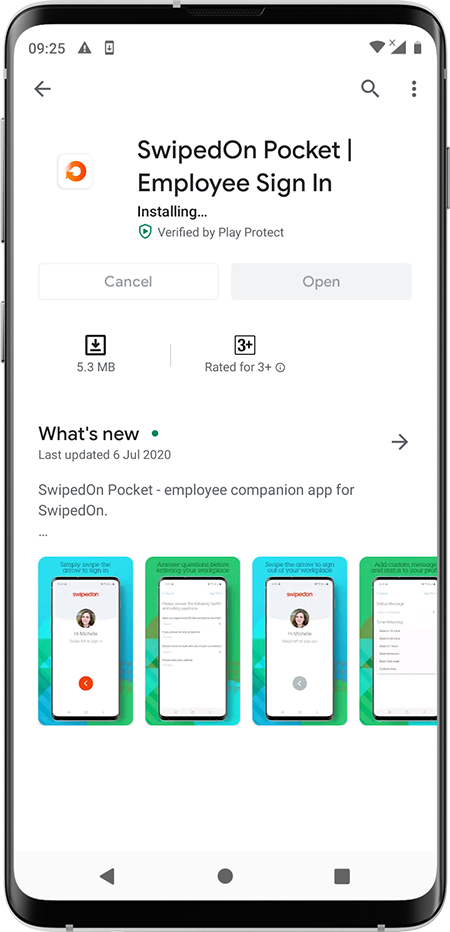
Please note: SwipedOn Pocket v3.0.0 requires Android 8 or later for Android OS devices and iOS 16 for Apple iPhones.
How to install SwipedOn Pocket from a web browser
If preferred, SwipedOn Pocket can also be accessed via a web browser on either mobile or desktop at my.swipedon.com
Note: Due to technical constraints, proximity features such as location verification and automatic sign in are not available on my.swipedon.com
To install the web app on a desktop browser, click the Install icon at the top right of the address bar and then hit ‘Install’.
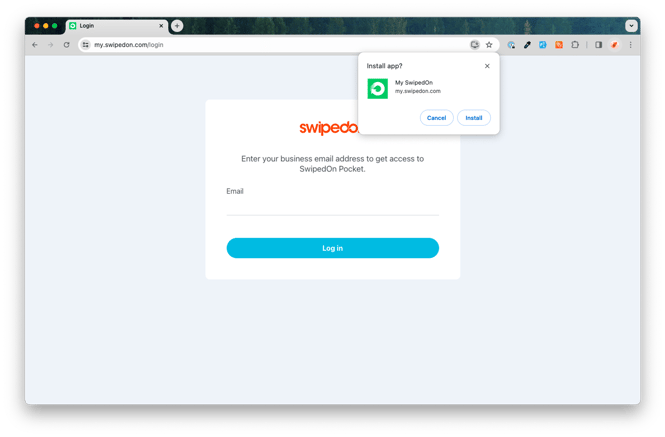
How to log in to SwipedOn Pocket
Once the app has been installed, the employee will be required to input their work email address. This needs to be the same email used for their SwipedOn employee profile.
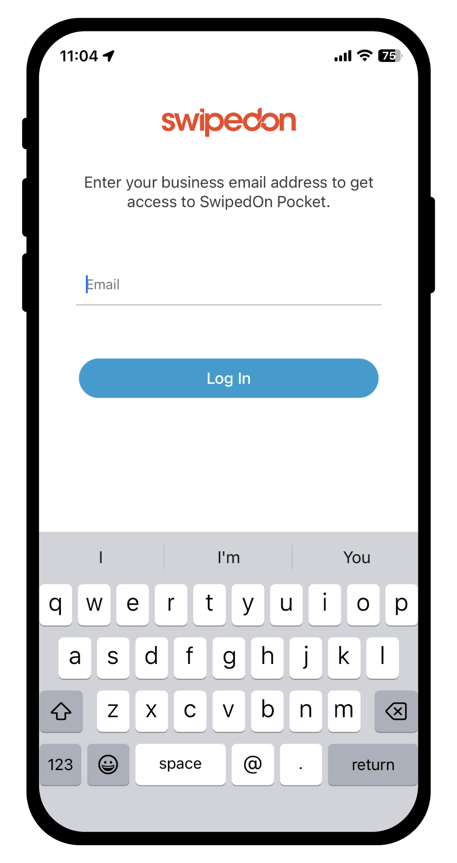 The employee will then receive an email containing a unique code. They will be prompted to press the confirm button or enter this code into SwipedOn Pocket if they are reading the email on another device.
The employee will then receive an email containing a unique code. They will be prompted to press the confirm button or enter this code into SwipedOn Pocket if they are reading the email on another device.
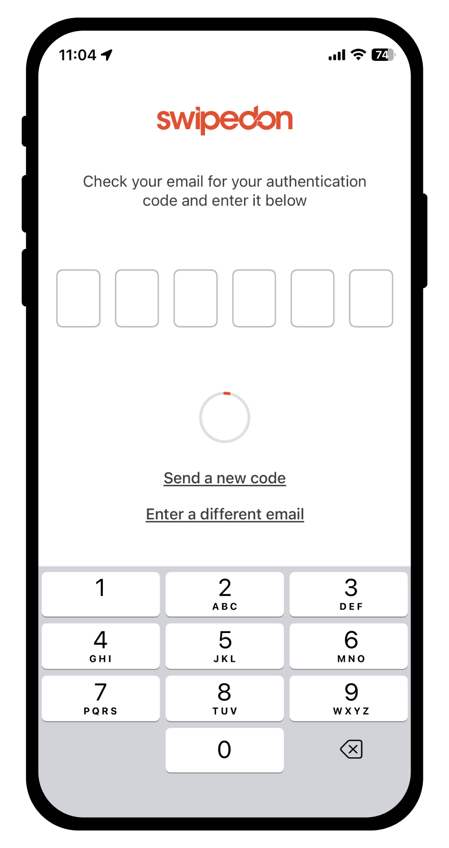
Now that the email address is authenticated, the employee will be able to complete daily SwipedOn interactions using the app.