Easily use QR codes to verify employee sign in with the SwipedOn Pocket app
Note: This article applies to SwipedOn Pocket for iOS and Android. Location QR codes are not currently supported on my.swipedon.com.
Types of Contactless Sign In
You can use QR codes two different ways to facilitate employee sign in with SwipedOn. Employees using the SwipedOn Pocket app can scan a printed static QR code, or a digital version on a SwipedOn device running the iPad or Tablet app. The employee's movement will then appear with a green tick within the web dashboard next to the movement, indicating it was verified.
*Please note: If the employee does not have the SwipedOn Pocket app and scans a QR code, it will show the visitor sign-in flow to complete instead.
Printed
A printed static QR code can be displayed at any location you like, this is great for places where it might be impractical to have an iPad or tablet.
How to generate a static QR code
To create and download a static QR code, head to the 'Settings' > 'Locations' view of the web dashboard. To generate a static QR code in the form of a PNG or SVG file simply click on the icon of the format you prefer, as shown below. PNG is suitable in most cases, however, the SVG option can be used if you need to display a larger QR code.
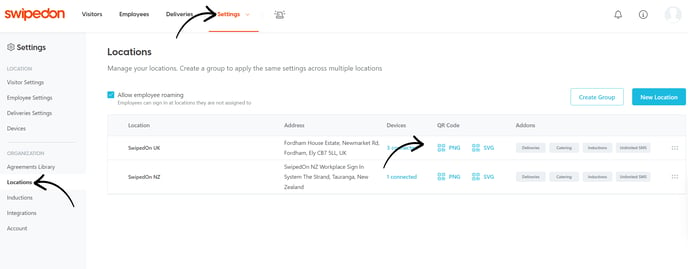
Digital
Employees can scan the digital QR code displayed on the iPad or tablet and the SwipedOn Pocket app will do the rest - automatically matching them to the correct location and signing them in.
How to add a digital QR code to your SwipedOn device
To display the QR code on the iPad or Android tablet, head to the 'Settings' > 'Visitor Settings' > 'Welcome Screen' tab in the SwipedOn web dashboard
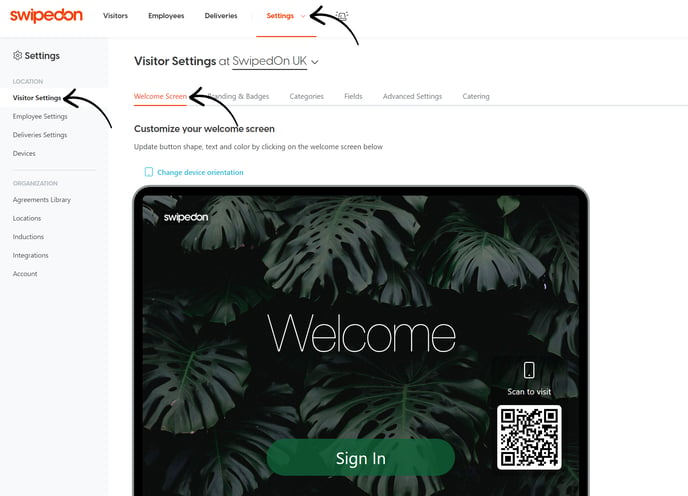
Enable the 'Display a QR code for contactless sign in' checkbox.
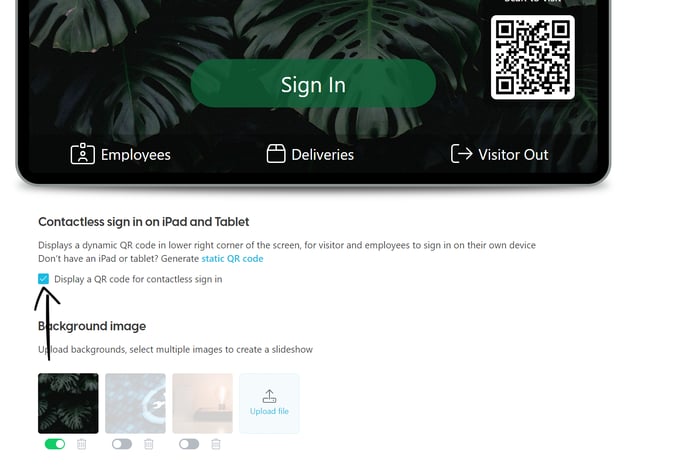
Location Verification
🏳️ Available for Premium and Enterprise
If you need to verify that employees have signed in and out from a certain location, you can use the location verification feature. You’ll find this in the 'Settings' > 'Employee Settings' > 'SwipedOn Pocket' view of the SwipedOn web dashboard.
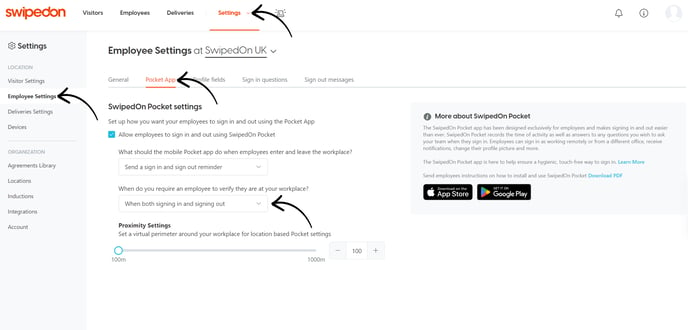
- Please note: If you do not have the Location verification settings enabled, as shown above, the employee will still be able to scan the QR code when signing in.
Once enabled, when the employee signs in or out on the SwipedOn Pocket app, they will be prompted to scan the QR code in order to proceed with the sign in.
If they sign in within the geofence perimeter, they won’t be required to scan the QR code.
When within the geofence range, a green circle animation will appear around the employee profile photo on the Pocket app to indicate that they are on-site.
Learn more about location verification.
Employee Roaming
Working between different locations is easy with the SwipedOn Pocket app, when the employee has scanned the QR code, this automatically updates the employee to show against this location. They can then complete the sign in and answer any questions.
Please find our support article here if you'd like to learn more about our employee roaming feature.
Reporting
The 'Employees' > 'Timeline' view of the SwipedOn web dashboard will indicate whether the sign in movement has been verified. When an employee signs in within the beacon range of the iPad or Android tablet or using a QR code, a green tick will appear next to the employee's Timeline movements, as shown below.
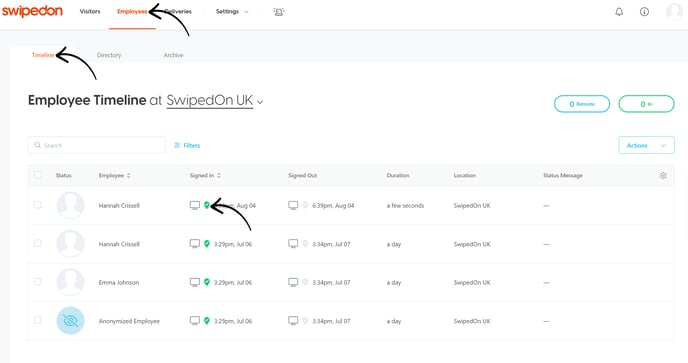
Please note: this feature is available for Android and iOS users running SwipedOn Pocket version 2.7.0 or later.
