In addition to having a channel to view your employee in and out movements, our Slack Integration offers additional settings, such as visitor approval and host notifications.
🏳 Available on our Standard, Premium & Enterprise.
How to enable Host Notifications via Slack
Firstly, ensure the 'Require visitors to select who they're meeting with' visitor setting has been enabled by navigating to the 'Settings' > 'Visitor Settings' > 'Advanced Settings' view of the SwipedOn web dashboard.
Once enabled, navigate to the 'Integrations' view. If the Slack Integration is already set up, click the 'Manage' button. If not, click 'Set up' and follow the steps provided in our support article.
Below the 'Visitor arrivals' section, enable the 'Notify host' checkbox. Once enabled, the host the visitor selects when signing in will send via Slack (along with any Email, SMS, or push notifications).
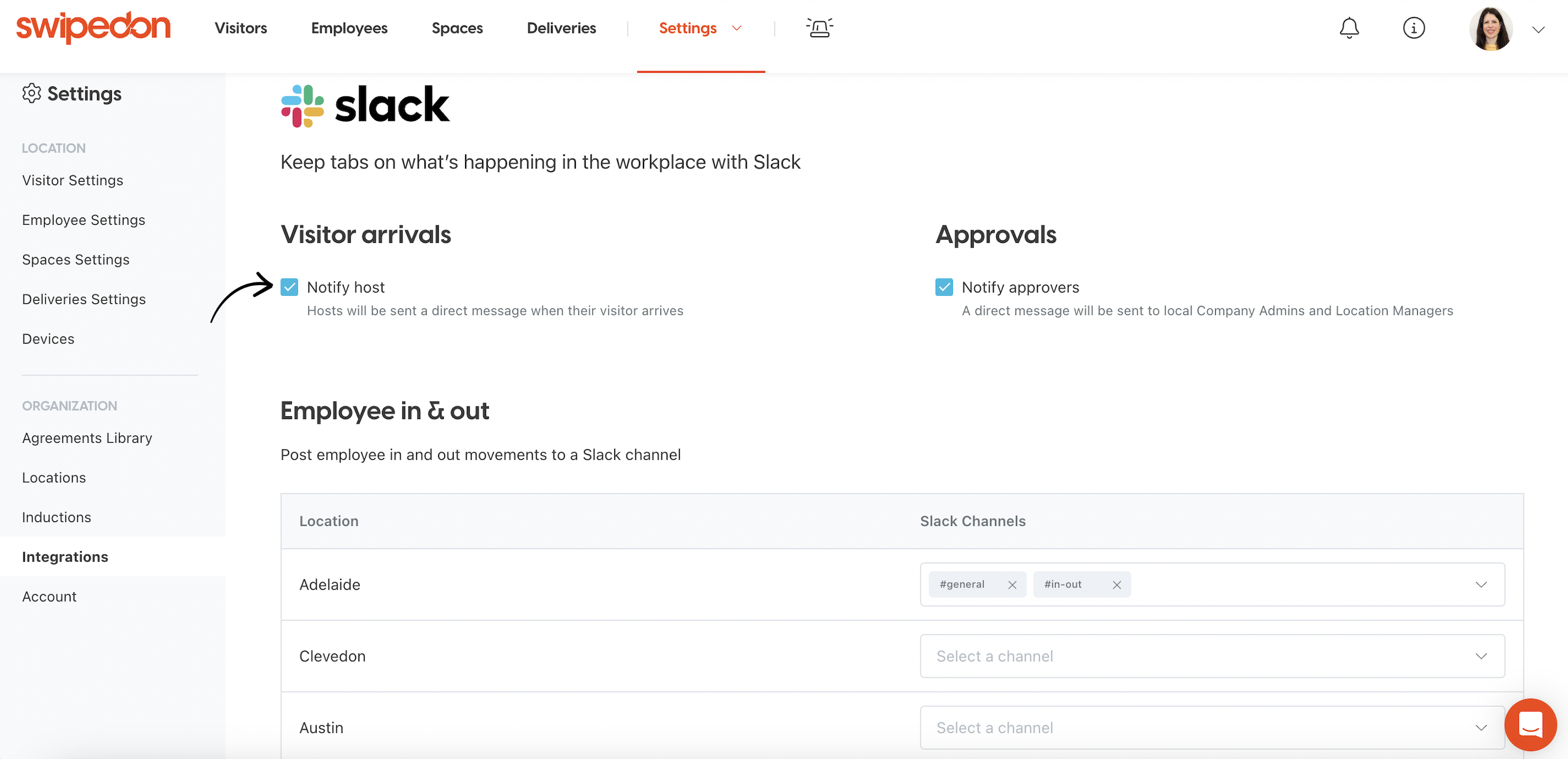
How to enable Approval Notifications via Slack
Navigate to the 'Integrations' view. If the Slack Integration is already set up, click the 'Manage' button. If not, click 'set up' and follow the steps provided in our support article.
Below the 'Approvals' section, enable the 'Notify approvers' checkbox. Once enabled, the approvers will receive an approval notification via Slack (along with any Email, SMS, or push notifications).
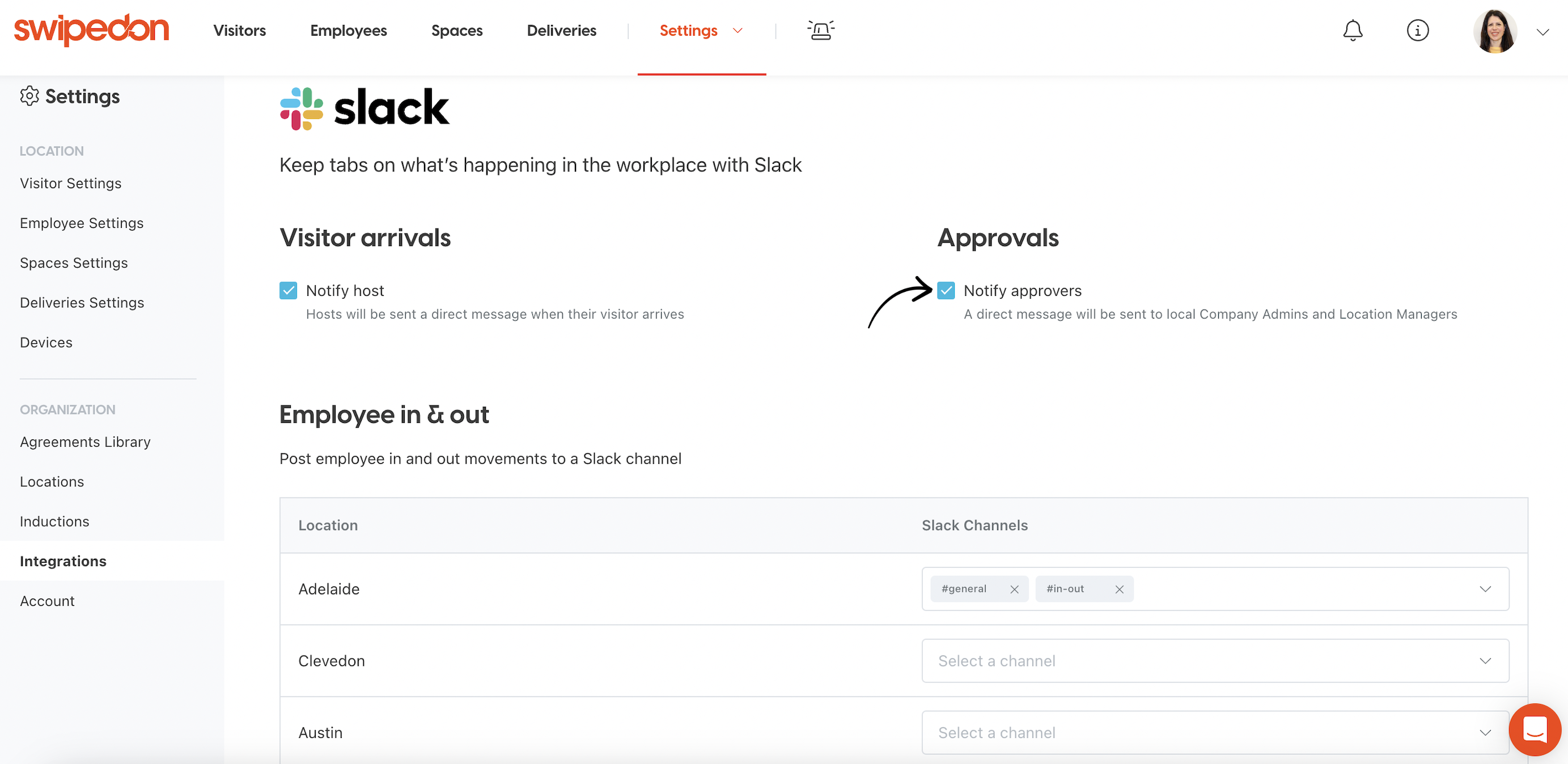
To ensure the host can also approve their visitor, navigate to the 'Settings' > 'Visitor Settings' > 'Advanced Settings' view and enable the 'Allow host to approve visitors' checkbox. The host selected by the visitor will then receive an approval notification via Slack (along with any Email, SMS, or push notifications).
*Please note: notification settings are applicable to all locations when enabled.
